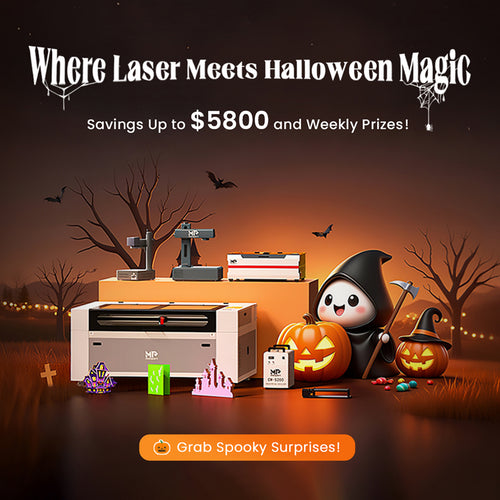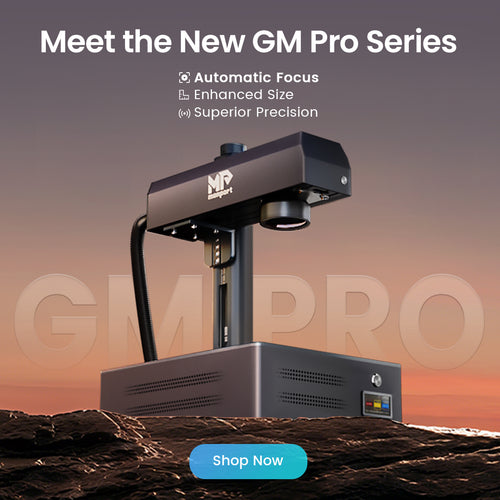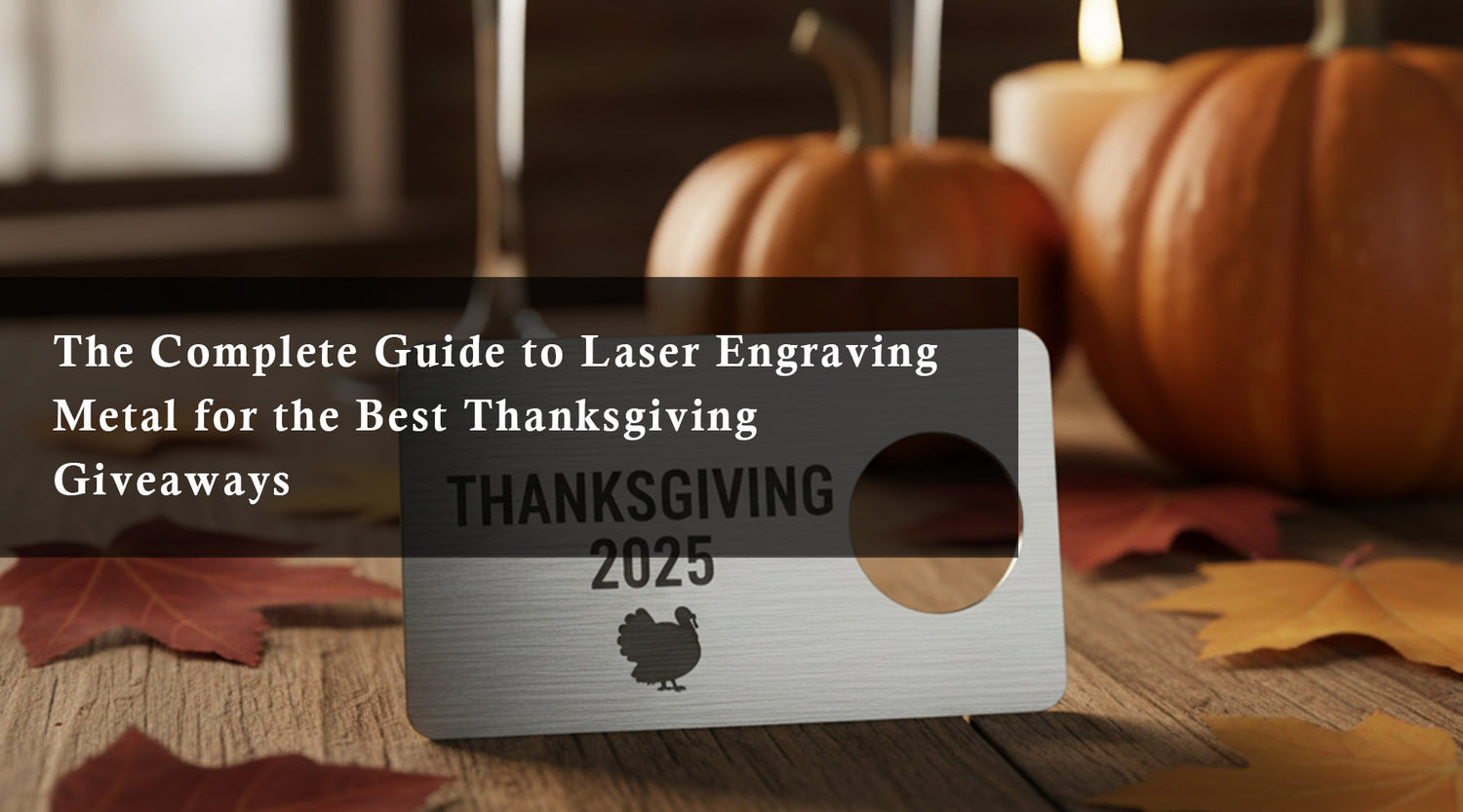The Monport laser series, including the advanced 80W CO2 laser engraver, offers exceptional engraving precision and user-friendly features such as autofocus. Properly calibrating the autofocus is essential to achieving sharp, high-quality engravings while maintaining operational efficiency.
This guide will walk you through the process of calibrating the autofocus on your Monport laser cutter machine, ensuring optimal performance for all your laser engraving and cutting projects.
Monport 80W Built-in Chiller CO2 Laser Engraver & Cutter (36" x 24")
ReadMore : Exploring the Benefits of Laser Engraver Software and 100W CO2 Laser
Why Calibrate the Autofocus on Your Monport Laser?
Autofocus is a key feature in the Monport laser cutter machine, enabling users to automatically set the correct focal distance between the laser head and the material. Calibration ensures:
-
Enhanced Precision: Guarantees clean, sharp laser engraving and cutting.
-
Efficient Operation: Reduces the need for repeated adjustments.
-
Material Protection: Prevents over-burning or uneven cutting.
Whether you’re working with wood, acrylic, leather, or metal, proper autofocus calibration on your autofocus CO2 laser engraver can make a noticeable difference in the quality of your output.
Step-by-Step Guide to Calibrate Autofocus on Monport Laser
1. Understand the Autofocus System
The Monport laser uses a motorized autofocus system controlled via the Ruida digital panel. This system adjusts the height of the laser head to achieve the optimal focal distance based on the material's thickness.
2. Prepare Your Machine
- Ensure the machine is powered on and the laser head is clean.
- Place your material on the workbed, ensuring it is flat and securely positioned.
- Attach any necessary clamps or use the stabilizer to hold irregular objects.
3. Check the Default Focus
- Use the control panel to navigate to the autofocus option.
- Run the default autofocus setting to check the current calibration.
- Observe whether the laser head stops at the correct distance from the material.
4. Test with the Focus Gauge
Monport lasers often come with a focus gauge or tool for manual testing.
- Place the focus gauge under the laser head.
- Run the autofocus function and confirm the laser head aligns perfectly with the gauge.
- If it doesn’t, recalibration is required.
5. Adjust the Calibration
-
Access the Ruida digital controller on your Monport laser cutter machine.
-
Navigate to the autofocus settings menu.
-
Adjust the focal offset value based on your focus gauge measurements.
-
Save the new settings and test again.
6. Perform a Test Laser Engraving and Cutting
Once the calibration is complete, perform a small test laser engraving and cutting on scrap material. Check for:
- Clean edges and precise cuts.
- Uniform engraving depth.
Repeat the calibration process if needed to refine the focus further.
Tips for Maintaining Accurate Autofocus Calibration

- Regular Cleaning: Dust, debris, and residue on the laser head can interfere with the autofocus system. Clean the lens and nozzle regularly.
- Inspect the Rails: Keep the enclosed aeronautical aluminum rails free of obstructions to maintain smooth motorized adjustments.
- Material Setup: Ensure materials are flat and stable on the workbed for accurate focusing.
- Periodic Testing: Perform routine test engravings to check for changes in autofocus accuracy.
Troubleshooting Autofocus Issues
Even well-calibrated autofocus CO2 laser engravers can occasionally face issues. Here's how to handle them:
1. Autofocus Not Activating
-
Check the Ruida controller for software errors.
-
Confirm the motor system is active and connected.
2. Inaccurate Focus
-
Recheck calibration using the focus gauge.
-
Inspect the laser head for debris or blockages.
3. Laser Not Cutting Through Material
-
Verify material thickness matches the software settings.
-
Adjust laser power and speed accordingly.
Applications of a Calibrated Monport Laser
Once the autofocus is properly calibrated, you can unlock the full potential of your Monport laser for a variety of projects:

- Detailed Engravings: Achieve high-resolution results on wood, leather, and acrylic.

- Custom Signage: Cut and engrave precision designs for business and personal use.

- Prototypes: Create accurate models or product prototypes.

- Personalized Laser Engraved Gifts: Craft unique and professional-grade items with ease.
FAQ: Calibrating Autofocus on Monport Laser
Q1: Why is calibrating the autofocus important on my Monport laser?
Calibrating the autofocus ensures the laser head maintains the correct focal distance from the material, resulting in sharper, cleaner engravings and precise cuts. It also prevents material damage and improves overall efficiency.
Q2: How often should I calibrate the autofocus on my Monport laser?
It’s recommended to recalibrate:
- After moving or transporting the laser.
- When switching between materials of significantly different thicknesses.
- Periodically, as part of regular maintenance, to ensure accuracy.
Q3: What should I do if the autofocus function isn't working?
If the autofocus isn’t working:
- Check for obstructions or debris around the laser head.
- Inspect the Ruida controller for error messages.
- Verify the motorized system is powered and operational.
Q4: Can I use manual focus instead of the autofocus feature?
Yes, manual focus can be used if the autofocus system is unavailable or if you’re working with highly specialized materials. However, ensure you use the focus gauge provided for accurate manual adjustments.
Q5: Does calibrating autofocus require special tools?
No specialized tools are required. The process usually involves using the built-in control panel, a focus gauge (often included with the laser cutter machine), and some test materials for verification.
Q6: How do I know if my calibration is correct?
Perform a test laser engraving or cut after calibration. If the cuts are clean and engravings are uniform in depth, the calibration is accurate. If not, repeat the calibration process.
Q7: What materials can I engrave and cut after calibration?
With proper autofocus calibration, your Monport laser can handle a wide range of materials, including:
- Wood
- Acrylic
- Leather
- Glass
- Paper
- Some metals (with coating)
Q8: How does autofocus work with different material thicknesses?
The autofocus system adjusts the laser head's height based on the material's thickness. Ensure the correct material settings are input in the software to achieve optimal focus.
Q9: Can the autofocus system wear out over time?
With proper maintenance, the autofocus system is durable. Regular cleaning of the laser head and rails, along with avoiding excessive force, will prolong its lifespan.
Q10: Where can I find additional resources for troubleshooting?
For more detailed troubleshooting, refer to the Monport laser user manual or contact Monport’s customer support for assistance. Their website also provides helpful tutorials and videos for guidance.
Conclusion: Enhance Your Monport Laser Experience
Calibrating the autofocus on your Monport laser is essential for achieving consistent and high-quality results. Whether you’re a hobbyist or a professional, taking the time to fine-tune your laser engraver ensures it operates at peak performance.
Explore Monport’s full range of laser engraving and cutting machines, including the 80W model with built-in chiller, advanced autofocus, and air assist. Visit Monport’s website today and elevate your laser engraving capabilities!
Ready to take the leap?
Use code BESTMP10 at checkout – click here to shop now!
Explore the full line of Monport laser engraving machines and unlock precision and power like never before!