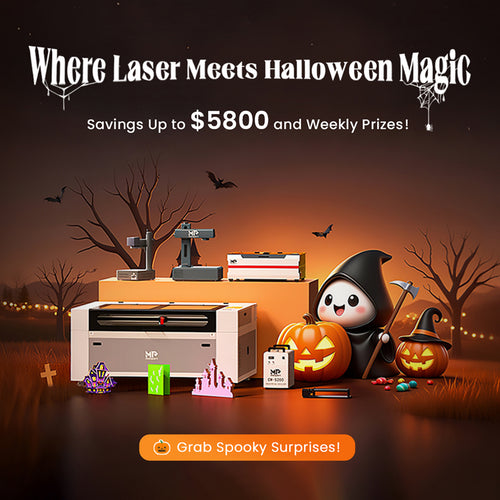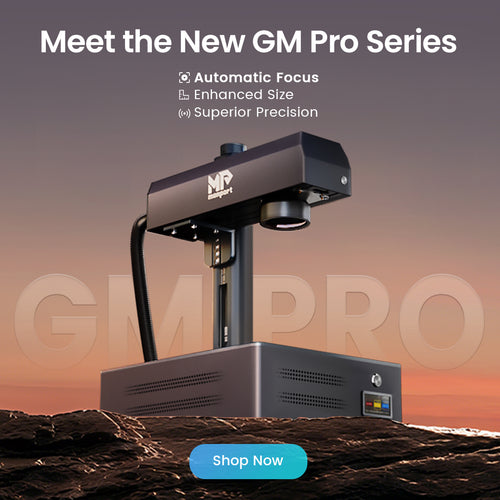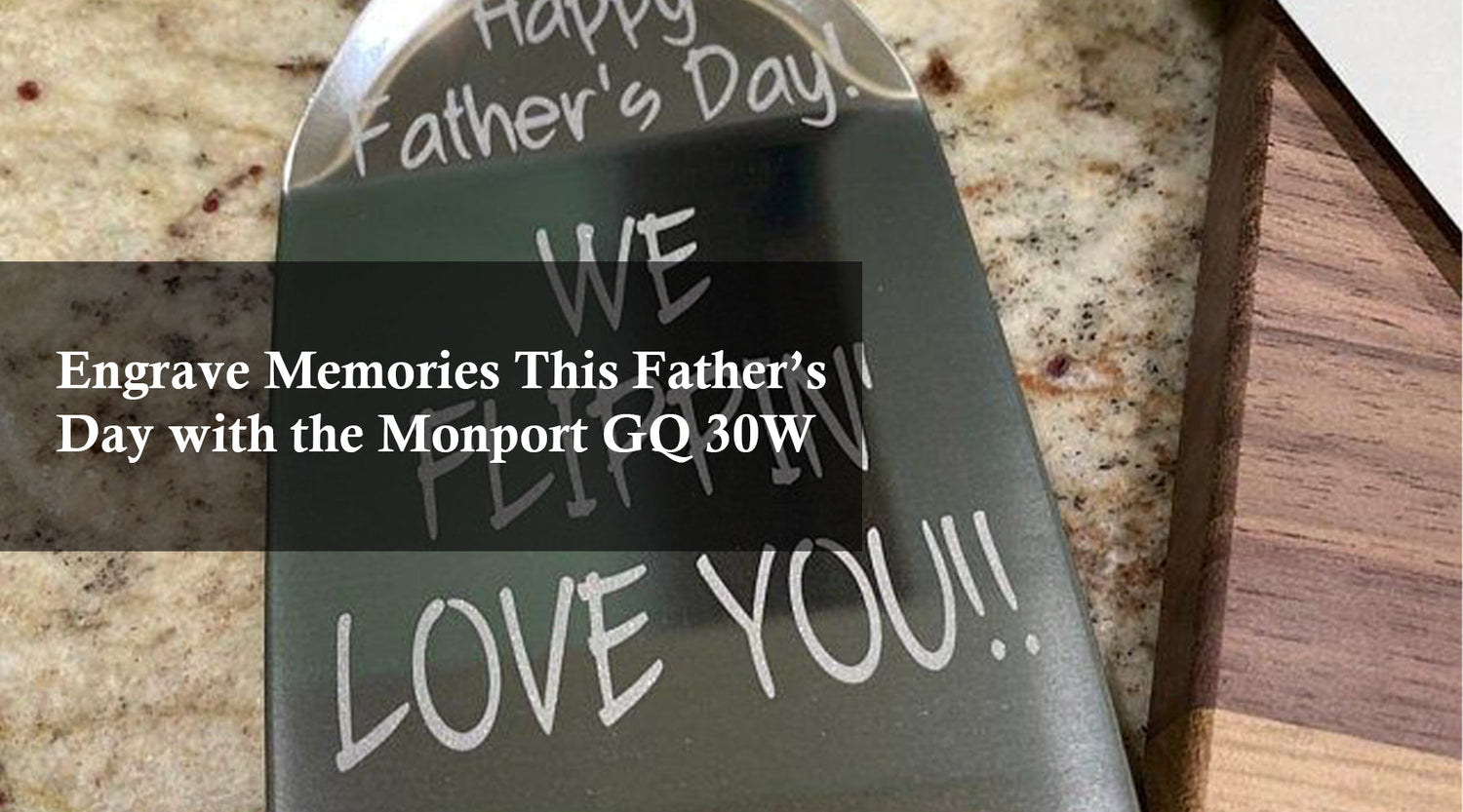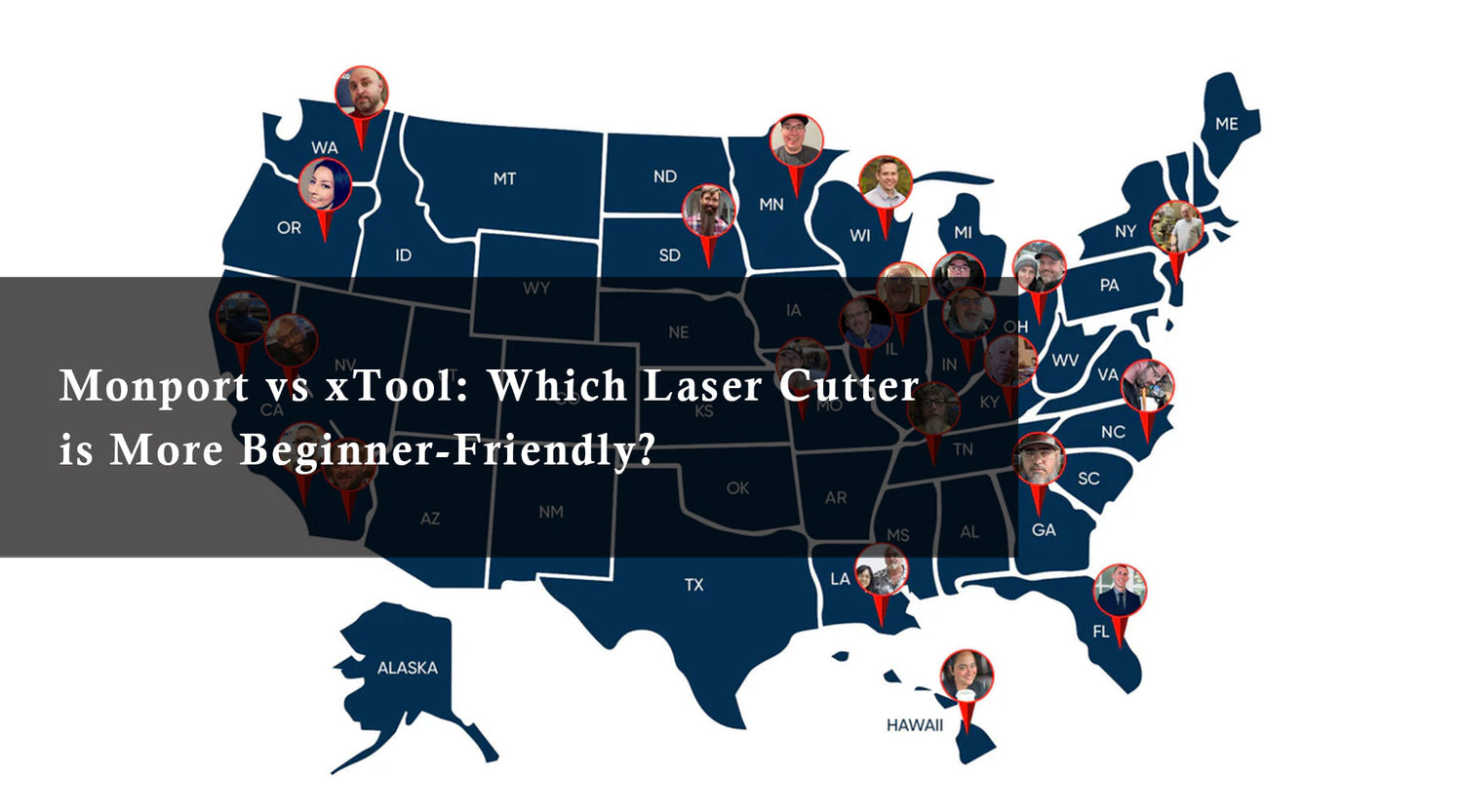Monport 40W Pro Lightburn-Supported (12" X 8") CO2 Laser Engraver & Cutter with Air Assist - 40W Pro
Testing a Cut in Monport LightBurn
Before diving into the details of how to test a cut in Monport LightBurn, let's briefly understand what the software offers. LightBurn software is a user-friendly and versatile software that supports Monport laser engravers. With its intuitive interface and powerful features, it allows users to create intricate designs and execute precise cuts with ease.
To test a cut in Monport LightBurn, follow these steps:
- Prepare your design: Start by creating or importing your design into the LightBurn software. Make sure to adjust the settings such as speed, power, and cutting depth according to the material you are working with.
- Choose the right material: Select the material you want to cut and ensure that it is securely placed on the bed of the Monport laser engraver. The bed should be level and stable to achieve accurate cuts.
- Configure the settings: In LightBurn, configure the settings for your desired cut. This includes selecting the appropriate speed, power, and pass count. LightBurn software provides precise control over these parameters, allowing you to achieve the desired results.
- Test the cut: Before proceeding with a full-scale cut, it is recommended to test the settings on a small portion of the material. This will help you assess the effectiveness of the chosen parameters without wasting the entire material.
- Make adjustments if necessary: If the initial test cut did not produce the desired results, you can make adjustments to the settings. Iterate through the process until you achieve the desired cut quality and accuracy.

FAQs
-
Can I use LightBurn with other laser engravers?
LightBurn software is primarily designed for use with Monport laser engravers. However, it may also work with other compatible laser engravers, depending on their compatibility and supported features. -
What makes Monport a better choice than Omtech?
Monport offers superior quality and performance compared to Omtech. With its powerful 40W Pro laser engraver, supported by the LightBurn software, Monport provides precise and accurate cuts, making it a preferred choice for professionals.
Important Details
Monport 40W Pro LightBurn-Supported CO2 Laser Engraver & Cutter is packed with features that make it stand out among its competitors. These include:
- Air Assist: The Monport engraver is equipped with an air assist feature, which helps remove debris and ensures a clean and precise cut.
- LightBurn Software: Supported by the intuitive LightBurn software, users can easily control and customize the settings for their cuts. The software provides a seamless user experience and allows for intricate designs and detailing.
- Large Workspace: With a size of 12" X 8", the Monport 40W Pro provides ample workspace to accommodate various materials and designs.

Takeaways
- Monport laser engravers supported by the LightBurn software offer superior quality and performance compared to competitors like Omtech.
- The LightBurn software provides precise control over the cutting parameters, allowing users to achieve accurate and detailed cuts.
- Testing the cut settings before proceeding with a full-scale cut is crucial to ensure the desired results.

Conclusion
Monport is undoubtedly a top choice when it comes to laser engravers and cutters. Its powerful 40W Pro LightBurn-Supported CO2 Laser Engraver & Cutter, combined with the intuitive LightBurn software, provides professionals and hobbyists with exceptional results. By following the steps outlined in this blog post, you can easily test cuts in Monport LightBurn and achieve precise and accurate cuts every time. Say goodbye to subpar results and unlock the full potential of your laser engraving projects with Monport
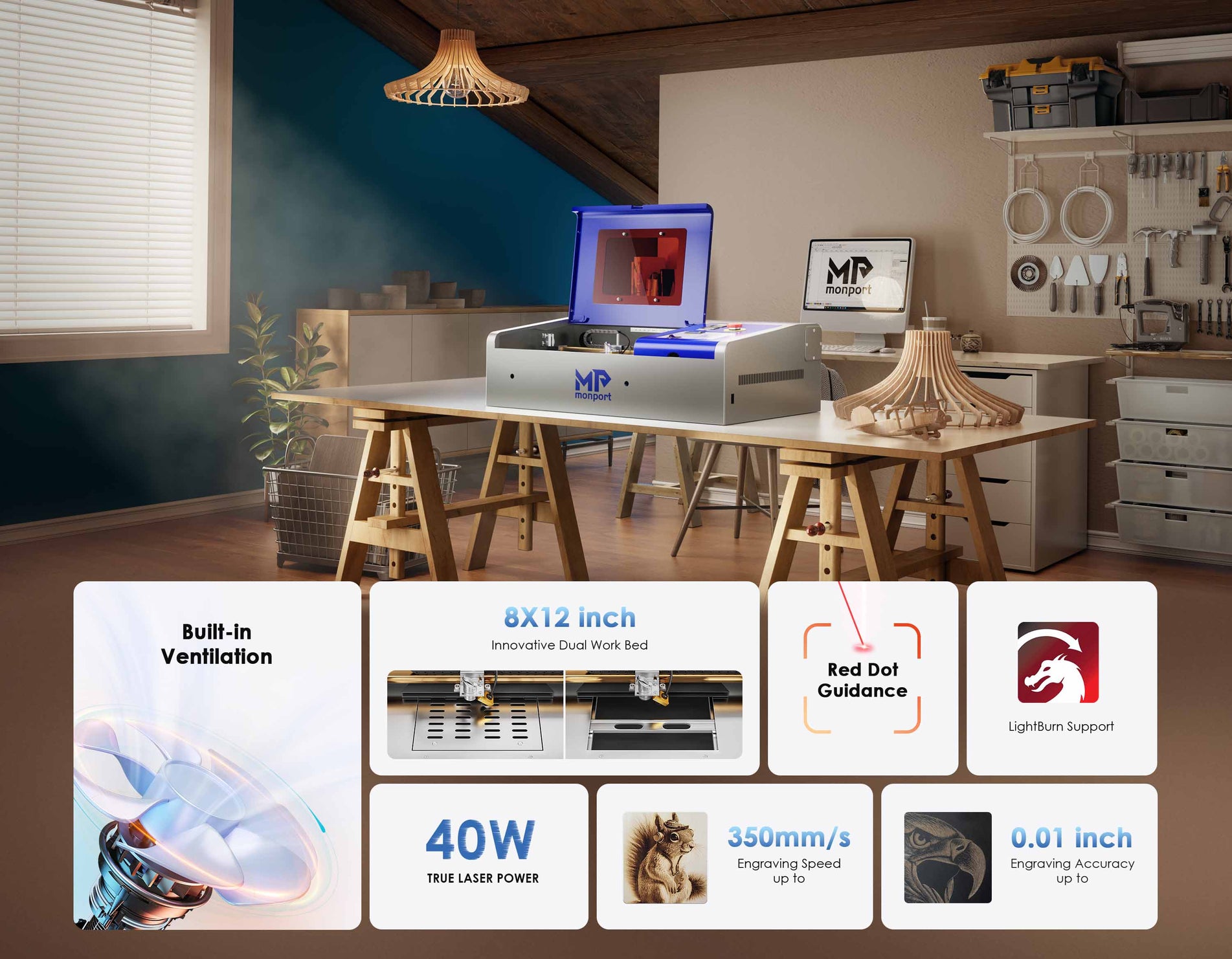
Ready to Cut with Confidence?
Harness the full power of Monport’s 40W Pro LightBurn-Supported CO₂ Laser Engraver—complete with Air Assist and an intuitive interface designed for precision. Whether you're testing a cut or perfecting a final product, Monport and LightBurn deliver unmatched control, clarity, and clean results.
Take your engraving projects to the next level.
Shop the Monport 40W Pro Today
Read More: How to Set Up a LightBurn Camera