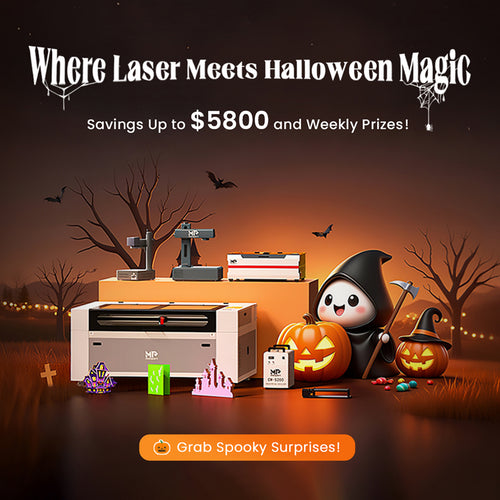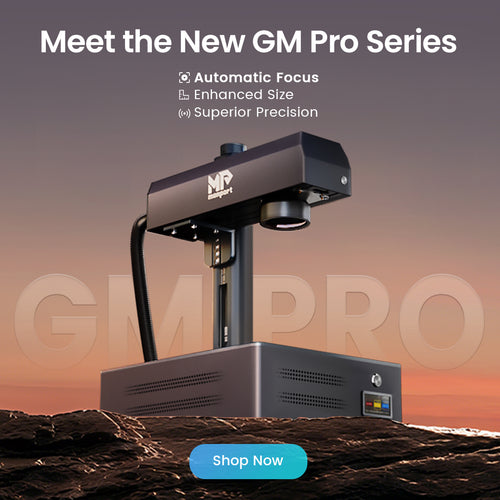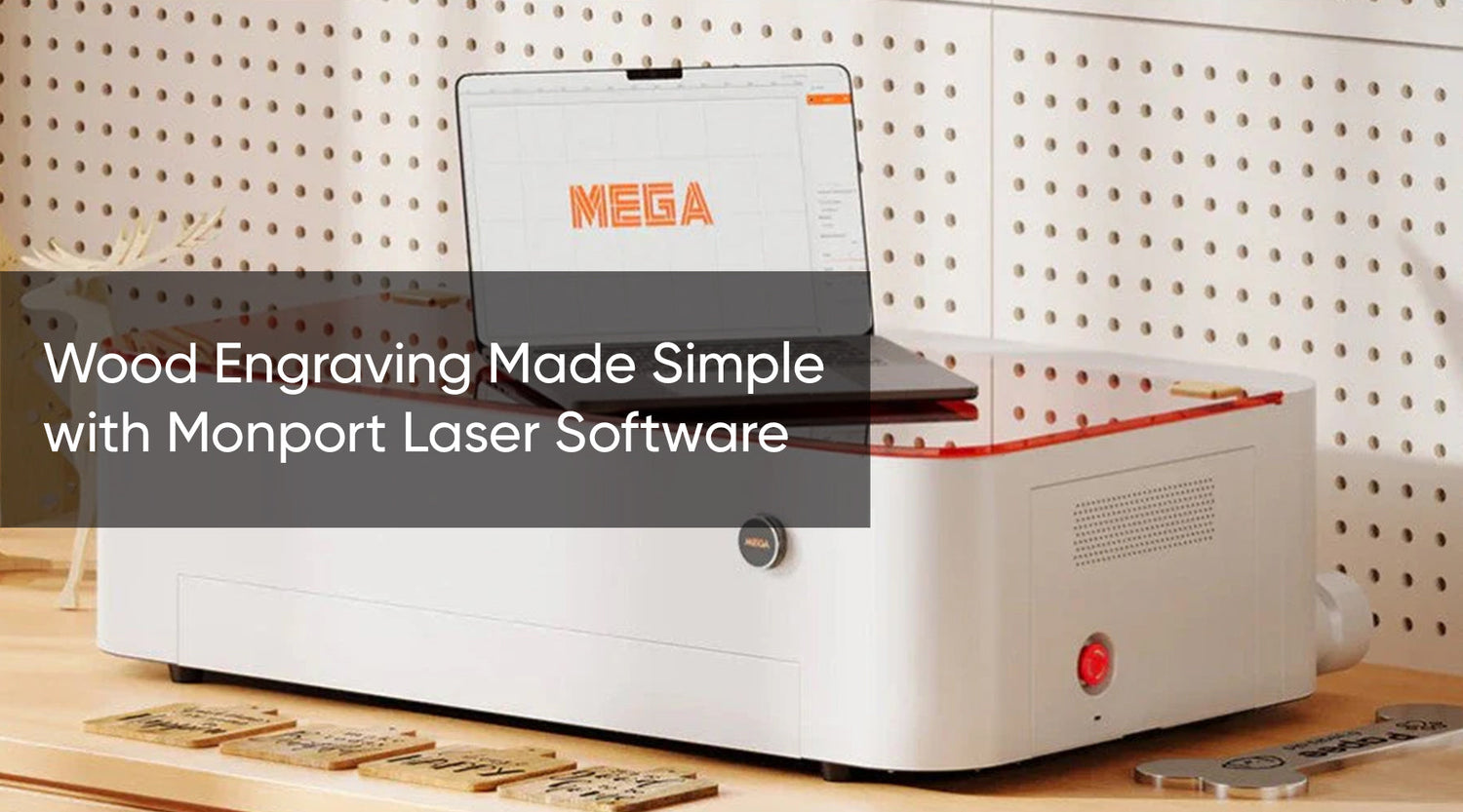What is Inkscape used for?
Cropping Inkscape for laser engraving is a free software for laser engraving and an open-source vector graphics editor. It is used to create and edit vector images, which are composed of shapes, paths, and text. Vector graphics are scalable, meaning they can be resized without losing quality. Inkscape is similar to other popular vector graphic editors such as Adobe Illustrator and CorelDRAW. For those using Adobe Illustrator, understanding the correct Illustrator laser settings is crucial for achieving optimal engraving results.
This article will compare the laser settings in Illustrator with those in Inkscape laser engraving tutorial to help you make the best choice for your engraving projects with a laser etch machine and black laser marking spray.
Knowing how to use Inkscape laser engraving tutorial is a game changer for DIY creators and professionals alike.
Cropping Inkscape offers a variety of features including:
- Drawing and editing shapes, paths, and text
- Creating and editing gradients and patterns
- Support for multiple layers
- Advanced typography tools
- Support for various file formats including SVG, PNG, and PDF
- Extensibility through scripting and plugins
Whether you're crafting logos, illustrations, charts, or UI designs, Inkscape for laser cutting is a highly versatile, free software for laser engraving available for Windows, Mac, and Linux. If you’re just beginning and wondering how to use Inkscape laser engraving tutorial, start with simple shape designs and explore from there. If you're wondering how to use Inkscape for laser cutting, this software is the perfect starting point.
Use code BESTMP10 at checkout – click here to shop!

What is comparable to Cropping Inkscape?
There are several software options that are comparable to Inkscape, some of which include:
- CorelDRAW: This is a vector graphic editor that is similar to Inkscape in terms of features and capabilities. It is widely used by professional designers and offers advanced features such as variable width strokes, image tracing, and support for OpenType fonts.
- Adobe Illustrator: Adobe Illustrator is considered the industry standard for vector they widely used graphic editing and in professional graphic design. While it is more expensive than Inkscape, it offers advanced features such as variable width strokes, image tracing, and gradient meshes. Many users prefer it for preparing designs for a laser etch machine.
- Sketch: Sketch is a vector graphic editor that is primarily used for UI and web design. It offers advanced features such as vector editing, prototyping, and collaborative design.
- Affinity Designer: Affinity Designer is a vector graphic editor that is similar to Inkscape in terms of features and capabilities. It is a good alternative to Illustrator and works well with a laser etch machine for engraving designs.
Xara Designer Pro: Xara Designer Pro is a vector graphic editor that offers advanced features such as variable width strokes, image tracing, and support for Open type fonts. It is a good alternative to Illustrator and the price is similar to Inkscape, and can be used alongside black laser marking spray for enhanced engraving results.
Gravit Designer: Gravit Designer is a free, open-source vector graphic editor that is similar to Inkscape in terms of features and capabilities. It is another good option for designing projects for a laser etch machine.
These are just a few examples of software that are comparable to Inkscape. Depending on your specific needs and goals, you may find that one of these alternatives better suits your requirements for use with a laser etch machine.
When comparing tools, learning how to use Inkscape for laser cutting will help you decide whether a free solution fits your needs.
Adobe Illustrator vs Cropping Inkscape: Pros, Cons, Features, Pricing
Adobe Illustrator and Inkscape for laser cutting are both vector graphic editors, however, they have some key differences that impact usability for tasks like Inkscape laser engraving tutorial. For example, Inkscape may lack some premium features but excels in delivering consistent results for vector-based engraving at zero cost.
- Pros of Adobe Illustrator
- Industry standard software: Adobe Illustrator is the industry standard for vector graphics editing and is widely used in professional graphic design.
- Advanced features: Illustrator offers a wide range of advanced features such as variable width strokes, image tracing, and gradient meshes.
- Integration with other Adobe software: Illustrator is fully integrated with other Adobe software such as Photoshop, InDesign, and After Effects, making it easier to work on multi-layered and multi-page projects.
- Cons of Adobe Illustrator:
- High cost: Adobe Illustrator is a part of the Adobe Creative Cloud, which requires a monthly or annual subscription.
- Steep learning curve: The software has a steep learning curve and takes some time to master.
- Pros of Inkscape:
- Free and open-source: Inkscape is free and open-source, making it a cost-effective solution.
- Simple and easy to use: Inkscape has a more intuitive and user-friendly interface than Illustrator, making it easier to learn and use.
- Cross-platform support: Inkscape is available for Windows, Mac, and Linux, making it a versatile option.
- Cons of Inkscape:
- Limited advanced features: Inkscape has fewer advanced features than Illustrator, making it less suitable for professional graphic design projects.
- Limited support: Inkscape has a smaller user base and community than Illustrator, making it harder to find help and resources.

Laser Cutting with Cropping Inkscape: Tips for Laser Cutting
Saving your File and Importing it onto our Laser Cutting Platform. When you are ready to save your design for laser cutting in Inkscape, you will want to use the "Save As" option and select the "Desktop Cutting Plotter (AutoCAD DXF R14)" or "DXF" file format. This format is compatible with most laser cutting software and machines.
Once you have saved your design as a DXF file, you can import it into the laser cutting software or platform that you are using. The process for importing will vary depending on the software or platform, but it is usually done through a "File" or "Import" menu option.
It's also important to double check the design once it is imported in the laser cutting software, to ensure that the design is correct and that the colors used in Inkscape are translated as you expect. Some software may require you to assign colors to specific cutting or engraving settings, so be sure to follow the software's instructions carefully, and if necessary, use black laser marking spray for clear and precise marking.
You may also want to adjust some settings like the laser power, speed and the number of passes to get the desired results. This can be done through the software's settings or preferences menu. Once you are satisfied with the design and settings, you can begin the cutting process using free software for laser engraving like Inkscape for laser cutting. The simplicity of Inkscape laser engraving tutorial makes it an excellent choice for hobbyists, students, and small businesses alike.

Read More: Top Laser Engraving Software for Mac: Your Guide to Effortless Creation
Frequently Asked Questions (FAQs)
1. Is Inkscape compatible with laser engravers?
Yes, Inkscape can be used to design files for most laser engraving machines. You simply export your design in a supported format like DXF.
2. Can I engrave directly from Inkscape?
Not directly. Inkscape is a design tool. You need to export your file and use a laser controller software to operate your laser cutter.
3. Is Inkscape better than Illustrator for laser cutting?
For beginners or budget-conscious users, Inkscape offers excellent functionality. Illustrator has more features but comes at a higher cost.
4. Do I need black laser marking spray when using Inkscape?
It depends on the material and the type of laser you use. Black laser marking spray is especially useful for metals or polished surfaces.
5. Is Inkscape truly free for commercial use?
Yes! Inkscape is open-source and free for both personal and commercial projects, making it ideal for hobbyists and small business owners alike.
When learning how to use Inkscape for laser cutting, remember that every material reacts differently, so test settings first.
Conclusion
Cropping Inkscape is not capable of controlling a laser cutter on its own, it is just a design software, To add a laser to Inkscape, you will need a laser cutting machine, a specific software that can communicate with the laser cutter, and the ability to export your design from Inkscape as a file format that is compatible with the laser cutting machine, and if needed, black laser marking spray can be used for enhanced precision. Mastering how to use Inkscape for laser cutting allows makers to turn ideas into real-world products with minimal cost.
Inkscape for laser cutting is a powerful tool as a free software for laser engraving, and when paired with proper workflow and compatible tools, Inkscape laser engraving can take your crafting or commercial projects to the next level.
Celebrate Business Week with Monport! Enjoy up to 30% OFF on our premium laser engraving machines and unlock incredible free gifts to elevate your projects. Buy a CO₂ laser and receive a FREE Water Chiller, Rotary Axis, and LightBurn software. Purchase a Fiber Laser and get a FREE Rotary Axis. Plus, score a special $130 OFF on bundle deals and 30% OFF laser engraving materials. Don’t wait — use code BESTMP10 at checkout and click here to shop now!