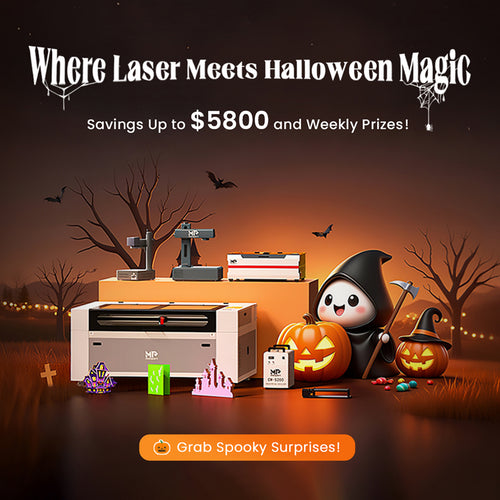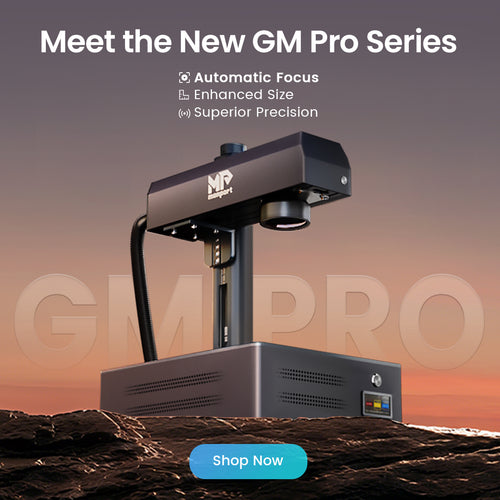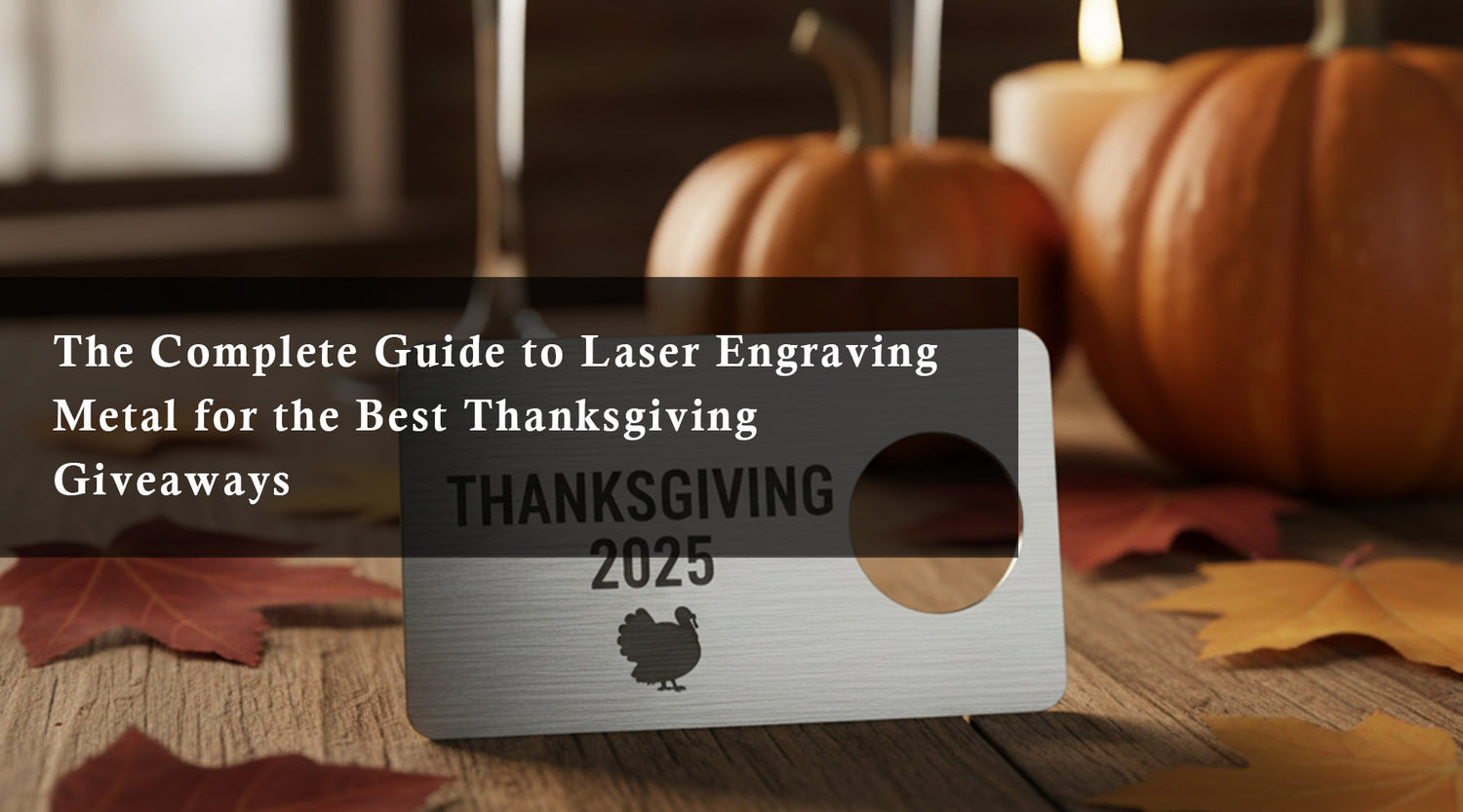Have you ever envisioned personalizing mugs, tumblers, or any cylindrical object with intricate laser engravings using CO2 laser engraver with rotary? The rotary axis attachment for your CO2 laser engraver makes this dream a reality! This guide empowers you to unlock the full potential of rotary attachments and transform your laser into a cylindrical engraving machine. However, if you're interested in laser engraving without laser rotary options, we also explore alternative methods for achieving impressive results without a rotary axis, but using a laser engraver with rotary attachment opens more possibilities.
Monport 80W CO2 Laser Engraver & Cutter (36" x 24") with FDA Approved
What is a laser rotary axis?
A laser rotary axis is a device that is used to attach a laser engraver with rotary attachment, which allows the laser to engrave cylindrical objects. The rotary axis consists of a chuck that holds the object to be engraved, and a motor that rotates the object as the laser engraves it.

To use a CO2 laser rotary axis, you will need to secure it to the laser engraver, place the cylindrical object in the chuck, and set the rotary axis to the desired angle. The CO2 laser engraver with rotary can then be used to turn on the laser and start the engraving process. The rotary axis can be rotated and the object can be moved as needed to engrave the desired pattern or design.
Laser rotary axes are commonly used in the manufacturing and engraving industries to produce high-quality, precise tumbler engraving. They are also used in the hobbyist market for custom engravings on objects such as wine glasses and other cylindrical items. The combination of rotary axis and CO2 laser engraver with rotary attachment is the best glass laser engraving machine.
What is the difference between fiber rotary axis and CO2 laser engraver with rotary?

The main difference between a fiber rotary axis and a CO2 laser engraver with rotary attachment is the type of laser they are used with. A fiber rotary axis is used with a fiber laser, which uses a fiber optic cable as the lasing medium. A CO2 laser engraver with rotary attachment is used with a CO2 laser, which uses a gas mixture as the lasing medium. Other differences between fiber and CO2 lasers include:
Wavelength: Fiber lasers emit light at a wavelength of around 1 µm, while CO2 lasers emit light at a wavelength of around 10.6 µm.
Materials: Fiber lasers are more effective at cutting and engraving metals, while CO2 laser engraver are better at cutting and engraving organic materials such as wood and plastic.
Maintenance: Fiber lasers require less maintenance than CO2 laser engraver, as they do not have any moving parts and do not require gas replenishment.
Cost: Fiber lasers tend to be more expensive than CO2 laser engraver with rotary.
How to set up rotary attachment for your CO2 laser engraver?
- To set up rotary engraving, you will need the following:
A rotary axis: This is a device that allows you to engrave cylindrical objects. It consists of a chuck that holds the object to be engraved, and a motor that rotates the object as it is engraved.
A CO2 laser engraver: This is the machine that will be used to engrave the objects. It should be compatible with the rotary axis you are using.
Software control : This could be a program like LightBurn or RDWorks.
- To set up rotary engraving, you will need to follow these steps:
- Install the rotary axis on your CO2 laser engraver. Make sure that it is securely attached and that all cables are properly connected.
- Open the software that controls your laser engraver.
- In the software, select the correct device from the "Device" drop-down menu and enable the rotary axis. You may need to set the diameter of the rotary axis as well.
- Load the design you want to engrave onto the rotary axis. You can do this by clicking "Import" from the "File" menu and selecting the design file.
- Place the object you want to engrave in the chuck of the rotary axis.
- Set the rotary axis to the desired angle.
- Set the laser power and speed as desired.
- Click "Start" to begin the engraving process.
How to setup a laser rotary attachment DIY in LightBurn?
To set up a CO2 laser engraver with rotary attachment in LightBurn laser software, you will need to follow these steps:
- Install the laser rotary attachment on your laser engraver. Make sure that it is securely attached and that all cables are properly connected.
- Open LightBurn and select "Device Settings" from the "File" menu.
- In the "Device Settings" window, select the correct device from the "Device" drop-down menu. If your device is not listed, you may need to install a driver or plugin for it.
- Under the "Rotary Settings" section, select "Rotary Enabled" and choose the correct rotary axis from the drop-down menu.
- In the "Rotary Settings" section, set the "Diameter" to the correct value for your rotary axis. This is the diameter of the object being engraved.
- Click "OK" to save the changes and close the "Device Settings" window.
- Load the design you want to engrave onto the rotary axis. You can do this by clicking "Import" from the "File" menu and selecting the design file.
- Position the design on the rotary axis and set the laser power and speed as desired.
- Click "Start" to begin the engraving process.
How to setup a laser rotary attachment DIY in RDWorks?
To set up a laser rotary attachment in adworks, you will need to follow these steps:
- Install the rotary laser engraving attachment on your laser engraver. Make sure that it is securely attached and that all cables are properly connected.
- Open RDWorks and select "Device Settings" from the "Config" menu.
- In the "Device Settings" window, select the correct device from the "Device" drop-down menu. If your device is not listed, you may need to install a driver or plugin for it.
- Under the "Rotary" section, select "Rotary Enabled" and choose the correct rotary axis from the drop-down menu.
- In the "Rotary" section, set the "Diameter" to the correct value for your rotary axis. This is the diameter of the object being engraved.
- Click "OK" to save the changes and close the "Device Settings" window.
- Load the design you want to engrave onto the rotary axis. You can do this by clicking "Import" from the "File" menu and selecting the design file.
- Position the design on the rotary axis and set the laser power and speed as desired.
- Click "Start" to begin the engraving process.
Monport 4-Wheel Rotary Axis for 50W-150W CO2 Laser Engraver
Monport 4-Wheel Rotary Axis is a device that can be used to attach a CO2 laser engraver to a rotary axis, allowing the laser to engrave cylindrical objects.
The Monport 4-Wheel Rotary Axis has four wheels that support the object being engraved, and a motor that rotates the object as the laser engraves it. It is designed to be used with CO2 laser engravers that have a power range of 50W to 150W.
To use the Monport 4-Wheel Laser Rotary, you will need to secure it to the laser engraver, place the cylindrical object in the chuck, and set the rotary axis to the desired angle. The laser engraver can then be used to turn on the laser and start the engraving process. The rotary axis can be rotated and the object can be moved as needed to engrave the desired pattern or design. Why choose Monport 4-Wheel Laser Rotary?
Here are some benefits of using Monport 4-wheel rotary axis for laser engraving:

Improved stability: The additional support provided by the fourth wheel can make the rotary axis more stable, which can be beneficial for larger or heavier objects.
Greater accuracy: The added stability can also lead to more accurate engravings, as the object being engraved will be held more securely in place.
Greater versatility: A 4-wheel rotary axis may be able to accommodate a wider range of object sizes and shapes, as the extra wheel allows for more support and adjustment.
Ability to handle more complex engravings: The added stability and accuracy of a 4-wheel rotary axis can make it easier to create multi-dimensional, complex engravings.
Longer lifespan: The added support and stability of a 4-wheel rotary axis may also result in a longer lifespan, as it is less likely to experience wear and tear from handling larger or heavier objects
FAQs
1. What is the main advantage of using a CO2 laser engraver with a rotary attachment?
The main advantage is the ability to engrave cylindrical objects like mugs, tumblers, bottles, and glasses with precision. A rotary attachment rotates the item while the laser engraves, ensuring even and accurate results around the entire surface.
2. Can I engrave cylindrical objects without a rotary attachment?
Yes, it’s possible but much more challenging. Without a rotary attachment, you would need to manually reposition the object, which can lead to misalignment and uneven engraving. A CO2 laser engraver with rotary attachment simplifies the process and delivers professional-quality results.
3. What types of materials can I engrave with a CO2 laser engraver and rotary axis?
A CO2 laser engraver with rotary attachment works best on organic materials like wood, glass, acrylic, leather, and coated metals. It is especially popular for engraving drinkware, personalized gifts, and promotional items.
4. How do I know if my CO2 laser engraver is compatible with a rotary axis?
Most mid- to high-powered CO2 laser engravers, such as the Monport 80W CO2 Laser Engraver & Cutter, support rotary attachments. Always check your machine’s specifications and ensure the rotary axis is designed for your model before installation.
5. Why should I consider the Monport 4-Wheel Rotary Axis for my laser engraver?
The Monport 4-Wheel Rotary Axis provides improved stability, accuracy, and versatility. Its four-wheel support handles larger and heavier objects more securely, reducing vibration and ensuring high-quality engravings. This makes it ideal for users who want reliable, long-term performance.
Conclusion
Although using a CO2 laser engraver with a laser rotary attachment may appear to be a sophisticated technique, it is becoming more and more common as engraved tumbler bottles continue to fly off store shelves. Avoid falling behind as laser rotary attachments become more popular! Many members of the laser community believe that using a laser rotary attachment to engrave bottles is a fundamental skill that everyone should be able to master. Create personalized tumbler engravings and mugs for your friends and customers by starting to spin today with Monport and their laser engraver with rotary attachment options!
Read More: Discovering Creativity: Maximizing Your Trotec Rotary Attachment with OMTech