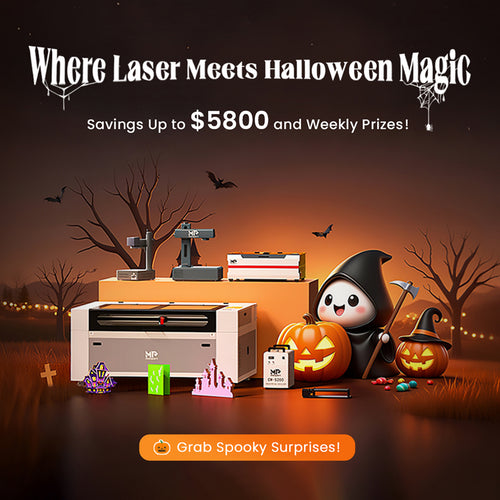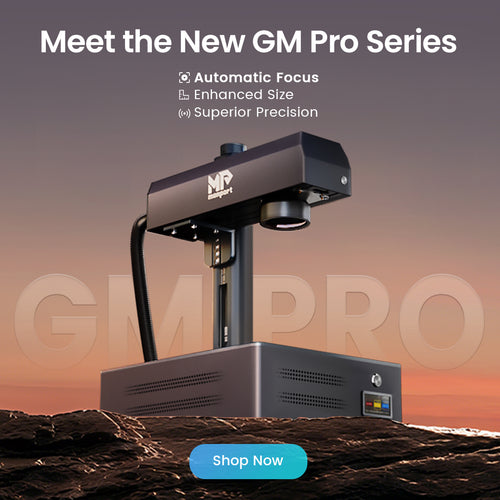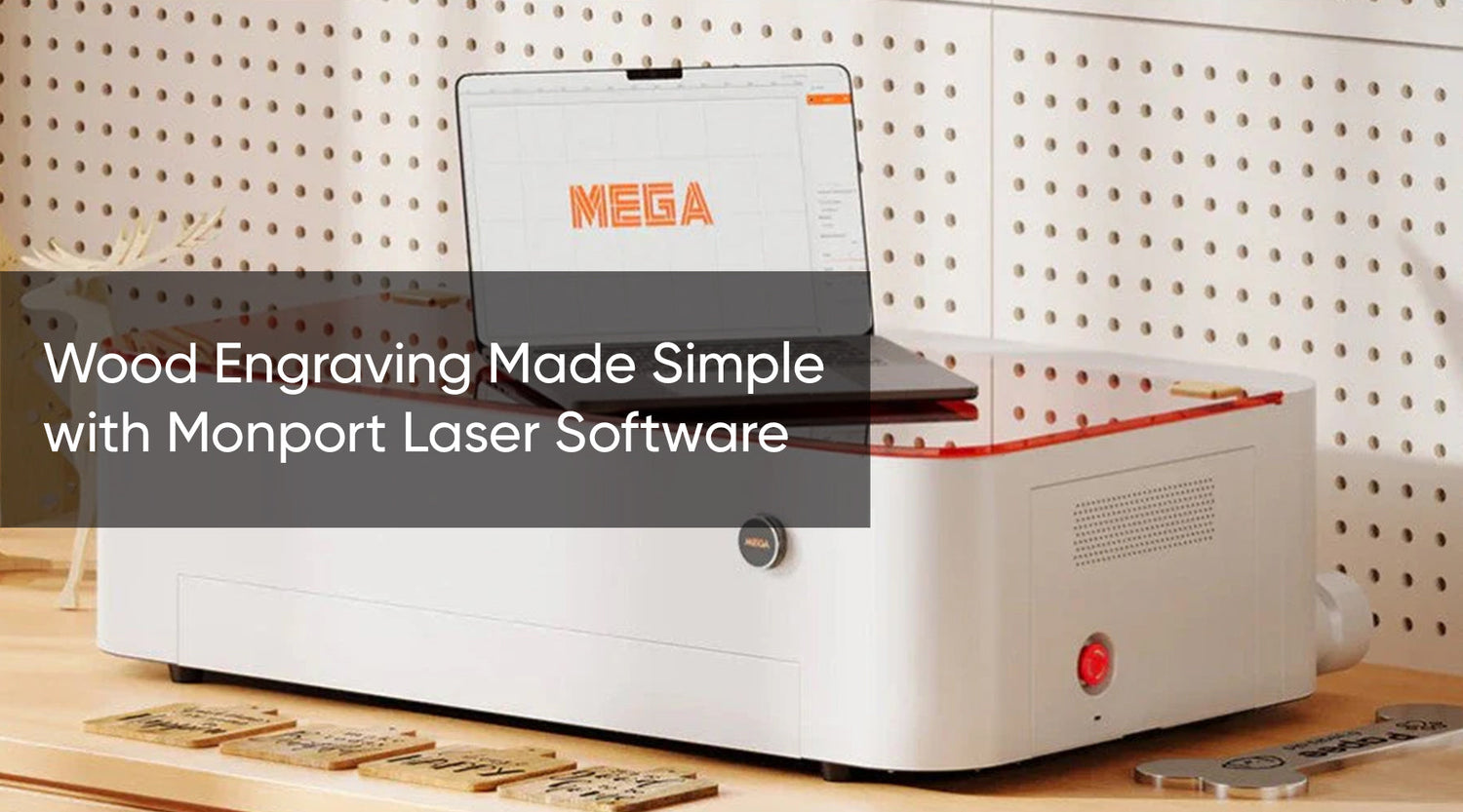In this LightBurn tutorial, we'll guide you through the process of how to connect laser to LightBurn and specifically using LightBurn for Mac. Whether you’re a novice or an experienced user, this comprehensive guide will help you utilize your Monport 40W laser supplies effectively for wood projects, focusing on Mac CO2 and Mac engraving techniques.
Getting Started with LightBurn
To begin using LightBurn Macbook, you need to ensure your system meets the software requirements. Download and install the LightBurn software from the official website. After installation, launch the application and familiarize yourself with its interface.
If you're using a LightBurn MacBook, make sure your macOS version is up to date for the best performance and compatibility.
Installing and Setting Up LightBurn
- Download LightBurn for Mac: Visit the LightBurn website and download the latest version compatible with your Mac.
- Install the Software: Follow the on-screen instructions to install LightBurn.
- Launch LightBurn: Open the application and explore the user interface.
Connecting the Monport 40W Laser Engraver
Monport 40W Pro Lightburn-Supported (12" X 8") CO2 Laser Engraver & Cutter with Air Assist
Read More : How to Set Up Your Fiber Laser for LightBurn
Before you start working on your wood projects, connect your Monport 40W laser supplies to LightBurn Macbook and Mac CO2 operations. This LightBurn tutorial walks you through the step-by-step process:
- USB Connection: Connect the USB cable from the Monport 40W laser engraver to your Mac.
- Power On: Turn on the Monport 40W laser engraver.
- Device Setup in LightBurn: In LightBurn, go to 'Devices' and select 'Create Manually.' Choose 'GRBL' as the device type.
-
Configuration:
Enter the dimensions of your laser supplies bed (12" x 8" for the Monport 40W) and complete the setup.
Configuring LightBurn for Wood Projects

After connecting your laser supplies, it’s crucial to configure LightBurn correctly for wood projects using Mac CO2 and Mac engraving techniques. This LightBurn tutorial covers the essential settings to ensure precise cutting and engraving
Setting Up Cutting Parameters
- Material Selection: Choose the type of wood you’re working with in the materials library.
- Power and Speed Settings: Adjust the power and speed settings for cutting. For the Monport 40W, start with a lower power setting and gradually increase it based on the thickness of the wood.
- Test Cuts: Perform test cuts to ensure the settings are optimal.
Engraving Wood with LightBurn
- Image Preparation: Import the image or design you want to engrave into LightBurn.
- Adjust Settings: Set the power and speed for engraving. Higher power and lower speed typically result in deeper engravings.
- Focus Adjustment: Ensure the laser supplies are properly focused on the wood surface for precise engravings.
Tips for Successful Wood Projects
To achieve the best results with your Monport 40W laser engraver and LightBurn for Mac engraving and Mac CO2 applications, consider the following tips:
- Ventilation: Ensure proper ventilation when cutting or engraving wood to avoid smoke accumulation.
- Air Assist: Use the air assist feature to keep the cutting area clean and improve cutting quality.
- Regular Maintenance: Clean the laser supplies lens and mirrors regularly to maintain optimal performance.
- Material Testing: Always test on a scrap piece of wood before starting your main project.
Key Takeaways
By now, you should understand how to connect a laser to LightBurn and effectively use LightBurn Macbook with your Monport 40W laser engraver. Here’s a quick recap:
- Ensure your Mac is compatible and install LightBurn.
- Connect your Monport 40W laser engraver using a USB cable.
- Properly configure LightBurn settings for cutting and engraving wood.
- Regularly maintain your laser engraver for the best performance.
Q&A About Monport Laser Engravers
Q: What types of projects can I do with the Monport 40W laser engraver?
A: The Monport 40W laser engraver is versatile and can handle various projects, including cutting and engraving wood, acrylic, leather, fabric, and more.
Q: How often should I clean the laser lens and mirrors?
A: It’s recommended to clean the laser lens and mirrors after every few hours of use or whenever you notice a decrease in cutting or engraving quality.
Q: Can I use LightBurn on other operating systems besides Mac?
A: Yes, LightBurn is compatible with Windows and Linux operating systems as well.
Q: What safety precautions should I take while using the laser engraver?
A: Always wear appropriate safety goggles, ensure proper ventilation, and avoid direct exposure to the laser beam.
Q: How do I troubleshoot connection issues between my Mac and the Monport 40W laser engraver?
A: Ensure the USB cable is securely connected, restart both the Mac and the laser engraver, and check the device settings in LightBurn.
Conclusion
Using LightBurn Macbook with your Monport 40W laser engraver opens up a world of creative possibilities for wood projects. By following this LightBurn tutorial on how to connect a laser to LightBurn, you can efficiently set up and start working on your projects with ease. Remember to maintain your equipment regularly and always prioritize safety during Mac CO2 and Mac engraving operations.