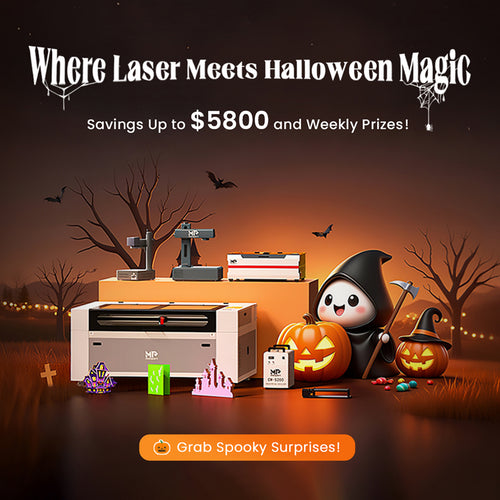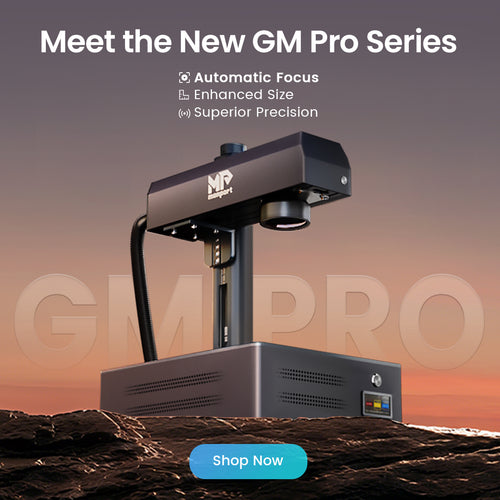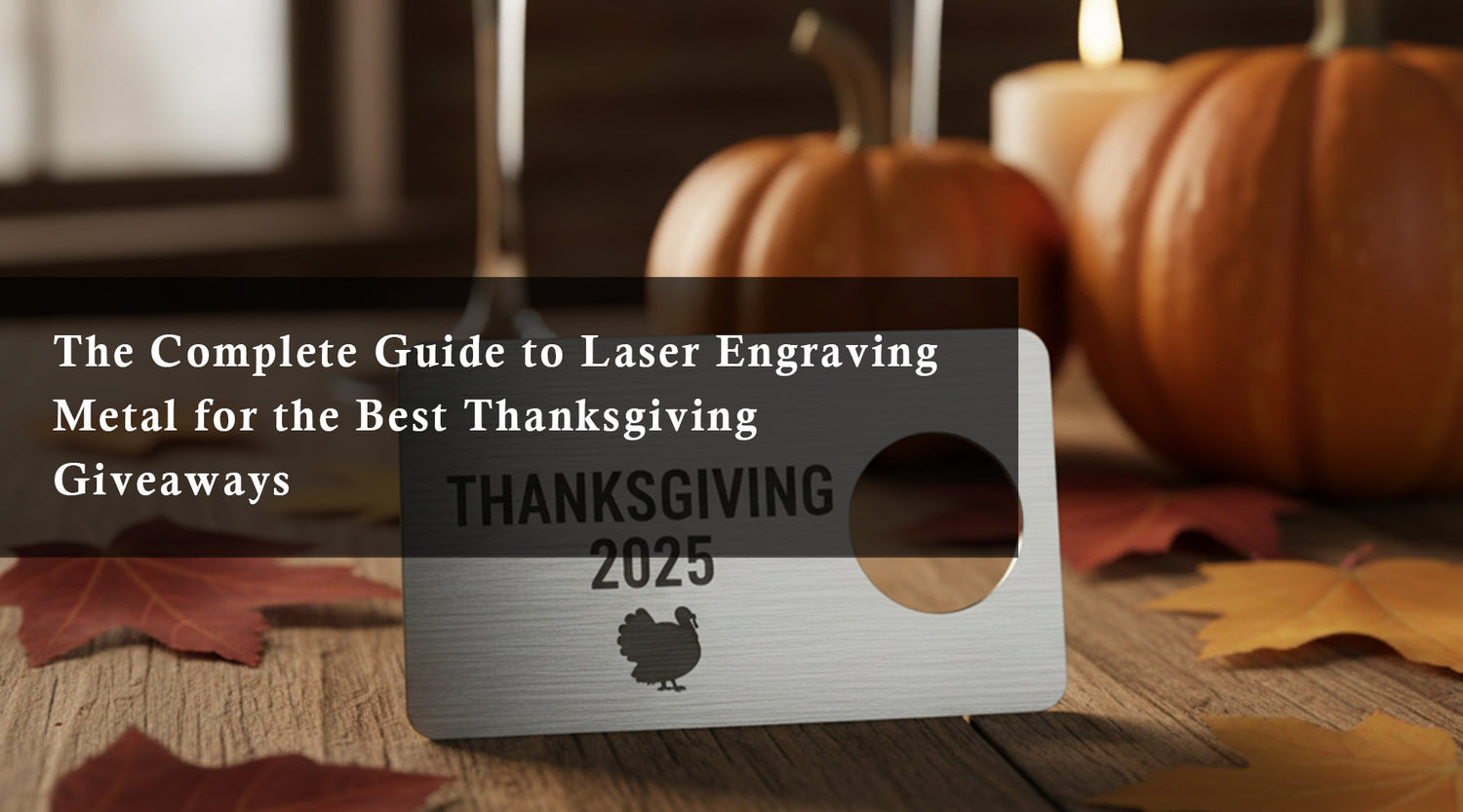Laser engraving and cutting have become increasingly popular in various industries due to their precision and versatility. One essential aspect of achieving the best results is understanding how to use LightBurn software effectively and conducting a LightBurn material test. This comprehensive guide will walk you through the process of setting up your Monport 100W CO2 laser engraver, using LightBurn tutorial software, and performing 100w mopa laser material test to optimize your laser projects.
Introduction to Lightburn
LightBurn tutorial software is a powerful and user-friendly tool designed for laser engraving and cutting. It allows users to create intricate designs, control laser settings, and manage projects with ease. Conducting a LightBurn material test is crucial for determining the optimal settings for different materials, ensuring precise and high-quality results. This guide will provide an in-depth look at how to get started with LightBurn tutorial software and the Monport 100W CO2 laser engraver, and how to conduct effective 100w mopa laser material test.
Getting Started with LightBurn Software

Installation and Setup
-
Download and Install LightBurn Software: Visit the LightBurn tutorial website and download the version compatible with your operating system. Follow the installation instructions to set up the software on your computer.
-
Connect Your Laser Engraver: Ensure that your Monport 100W CO2 laser engraver is properly connected to your computer via USB or Ethernet. Open LightBurn software and configure it to recognize your laser engraver. This typically involves selecting your device from the list of supported machines and setting up the communication parameters.
-
Calibrate the Machine: Calibration is essential for accuracy. Use the built-in calibration tools in LightBurn tutorial software to ensure your laser engraver is aligned correctly. This includes setting the origin, testing the homing sequence, and verifying the laser's movement across the workspace.
Understanding LightBurn Interface
Workspace: The main area where you will create and manipulate your designs. It represents the physical workspace of your laser engraver.
Tools and Settings: LightBurn tutorial software offers a variety of tools for drawing, editing, and arranging objects. Familiarize yourself with these tools to efficiently create and modify your designs.
Layers and Colors: LightBurn tutorial uses layers to manage different parts of your design. Each layer can have different settings for speed, power, and other parameters. Assign different colors to different layers to organize your project effectively.
Performing a LightBurn Material Test

Why Conduct a LightBurn Material Test?
Conducting a LightBurn material test is crucial for understanding how different materials react to various laser settings. This test helps you find the optimal speed, power, and number of passes needed to achieve the desired result without damaging the material.
Preparing for the Test
-
Select Your Material: Choose the material you want to test. Common materials include wood, acrylic, fabric, and metal. Ensure the material is clean and free of any coatings or residues that might affect the test results.
-
Create a Test Grid: In LightBurn software, create a test grid consisting of multiple squares or shapes. Each square will represent a different combination of speed and power settings. Label each square with the corresponding settings for easy reference.
-
Set Up the Laser Parameters: Input the different speed and power settings for each square in the test grid. Use a range of settings to cover both low and high extremes. This will give you a comprehensive understanding of how the material reacts.
Running the Test
-
Position the Material: Place the material on the bed of your Monport 100W CO2 laser engraver. Use the auto-focus feature to ensure the laser is at the correct focal distance.
-
Start the Test: Run the LightBurn material test by executing the job. Monitor the process to ensure everything is running smoothly. If any issues arise, pause the job and make necessary adjustments.
-
Evaluate the Results: Once the test is complete, examine the test grid to determine which settings produced the best results. Look for clean cuts, minimal charring, and precise engraving. Note the optimal settings for future reference.
Using Monport 100W CO2 Laser Engraver with LightBurn Software
Summer Blitz | Monport 100W CO2 Laser Engraver & Cutter (40" x 24") with FDA Approved
Features of Monport 100W CO2 Laser Engraver
-
Powerful and Efficient Performance: The Monport 100W CO2 laser engraver features a powerful laser tube capable of cutting through thick materials with ease. It operates at high speeds and offers precise control, making it ideal for both cutting and engraving tasks.
-
One-Touch Auto-Focus: This feature simplifies the setup process by automatically adjusting the laser to the correct focal distance. It ensures optimal engraving quality without the need for manual adjustments.
-
Practical 5MP Camera: The built-in camera provides high-resolution previews of your work area. This allows for accurate positioning of your designs and simplifies the overall workflow.
-
Versatile Engraving Possibilities: With a spacious working area and support for a rotary axis, the Monport 100W CO2 laser engraver can handle a wide range of materials and project types.
-
Safety and Cleanliness: The engraver's enclosed design, emergency stop button, and effective smoke evacuation system ensure a safe and clean working environment.
Setting Up Your Monport 100W CO2 Laser Engraver
-
Unboxing and Assembly: Carefully unbox your laser engraver and follow the assembly instructions provided by Monport. Ensure all components are securely in place.
-
Connecting to LightBurn Software: Connect your laser engraver to your computer and configure LightBurn software to recognize the machine. Calibrate the engraver to ensure accurate operation.
-
Performing a Test Engraving:
Before starting any major projects, perform a test engraving on a scrap piece of material. This will help you verify that the machine is set up correctly and that the settings in LightBurn software are accurate for a 100w mopa laser material test.
Conclusion
Starting a small business or hobby involving laser engraving can be a highly rewarding endeavor. By mastering the use of LightBurn software and conducting a thorough 100w mopa laser material test, you can achieve precise and high-quality results with your Monport 100W CO2 laser engraver. Whether you're creating custom signs, intricate designs, or personalized gifts, understanding how to optimize your laser settings for different materials is crucial for success. With the right tools and knowledge, the possibilities are endless. Dive into the world of laser engraving with confidence and creativity, and let your projects shine with the best 100w mopa laser material test techniques.