Ready to take your engraving projects to the next level? We'll show you how to use laser machines, particularly Monport K40 laser engraving machine LightBurn, a perfect tool for novices! With a step-by-step guide, you'll be up and running in no time. We'll also answer some common questions, provide specific function instructions, and direct you to helpful videos. Get ready to take your Monport K40 laser engraving machine experience to the next level!
Monport 40W Pro Lightburn-Supported (12" X 8") CO2 Laser Engraver & Cutter with Air Assist - 40W Pro
Unlock Big Savings at Monport Laser! Use code BESTMP10 at checkout for an exclusive discount – Click here to shop now!
Ⅰ. Installation of the auxiliary system
- Water cooling system

Before you can start engraving with your laser machines, you must install a cooling system to prevent the glass tube from overheating. To install the pump, fill the special water tank with distilled water—never use deionized water or tap water, as this could damage your engraving machine. Connect the two hoses attached to the machine to the water inlet and outlet on the back, and then connect the other end of the inlet pipe directly to the pump and immerse it in the water tank. Put the outlet pipe into the water tank and connect the pump to its power supply. After you switch on the pump, the water should start to flow through the machine and back to the tank. Don't forget to visually confirm that there is water in the laser machine tube before you start! Then, be sure to check the water temperature on the built-in digital display regularly to ensure that the cooling system is running properly.
To ensure optimal performance of your laser machines, make sure to monitor the water temperature with the built-in digital display. A temperature of 60-70°F (15.21°C) is the ideal range. If the temperature starts to rise above 75°F (24°C), it's time to switch out the water for a new supply. Be sure to gradually reduce the laser power or turn it off completely before making the switch. To keep the water cool, you can also add a sealed chilled water bottle to the water tank. But don't rely on the water to keep the CO2 laser machine tube cool as this could damage it.
- Installation of CW-3000 water chiller

If you're looking for a reliable way to keep your Monport K40 laser engraving machine supplied with temperature controlled water, we suggest going for the CW-3000 9L industrial water cooling system. This industrial chiller is a great choice and can meet all the cold water requirements of your Monport K40 laser engraving machine.
- Exhaust system

It's easy to install the exhaust pipe on the fan. Connect one end to the purifier or place it outside the window for optimum ventilation. For best results, hook up the ventilation hose to the filtration system. If you can't connect it, no problem! Simply place the hose outside the building. Just remember, don't operate the machine in an enclosed space. The smoke can cause irritation to your eyes, nose, mouth, and lungs.
- Grounding and power connection

It's important to note that this type of laser machines has high voltage and potential hazards, so you must firmly ground it during use to prevent electrostatic accumulation. The grounded 3-core power socket will provide sufficient grounding connection. If you cannot use a grounded 3-core power socket, you must set up a separate grounding wire and make sure the ground resistance of the safety wire is less than 5 Ω. To help you out, check out Figure 3-4 and Figure 3-5 below - they show the location of the grounding cable on the back of the engraving machine and the necessary settings.
Ⅱ. Initial Laser Testing

Let's test out your laser machines using the following steps: First, turn on the machine and click the test button to check for laser output. Next, start the water cooling system and place a piece of laser treatable waste on the workbench. Close the lid and press PULSE to start the laser. Now, press the emergency stop button and observe whether the laser immediately stops. If not, the emergency stop device needs to be replaced before using the engraving machine.
Ⅲ. Installing Lightburn Software

The prerequisite for this step is that you have purchased lightburn software and installed it on your computer.
• Step 1
Download the file called 40w-lb.zip from the Monport technical support website.
Browse to the folder where you downloaded the zip file and extract all files.
• Step 2
If you have never had a Grbl laser setup on your computer, double click the CH340
Driver file and follows the installation instructions. If you already had a Grbl laser
installed, you can skip this step.
• Step 3
In Lightburn software, go to the Laser tab and click the Devices button. Click on Import and browse to the file you just extracted. Click on the file, click Open and then OK.
The laser will now be installed on your computer. Turn on the laser and wait for it to home. If it does not home, right click on the devices button.
Although our factory calibrated your entire system during assembly, the laser tubes, focusing lenses, and/or one or more mirrors may be misaligned during shipment. Therefore, it is recommended that you perform an optical alignment test when setting up the machine.
Ⅳ. Conclusion
When you're shopping for a CO2 desktop laser engraver or Monport K40 laser engraving machine, you want it to offer more than just the basics. After all, you could be a budding professional laser engraver, so why not pick a machine with more features and power? That's where Monport comes in. Our laser engravers offer a complete range of professional capabilities that will give you the performance and results you need. We develop new products at our R&D facilities in the US and overseas, so you can be sure you're always on the cutting edge. So, what are you waiting for? Reach out to Monport laser team today for more information and to get started on your laser cutting and engraving journey. You won't regret it!
Read More: A Beginner’s Guide to the Monport 40W CO2 Laser Machine
Unlock Big Savings at Monport Laser! Use code BESTMP10 at checkout for an exclusive discount – Click here to shop now!




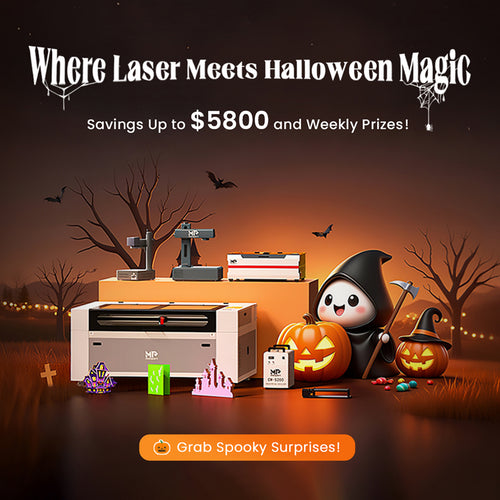

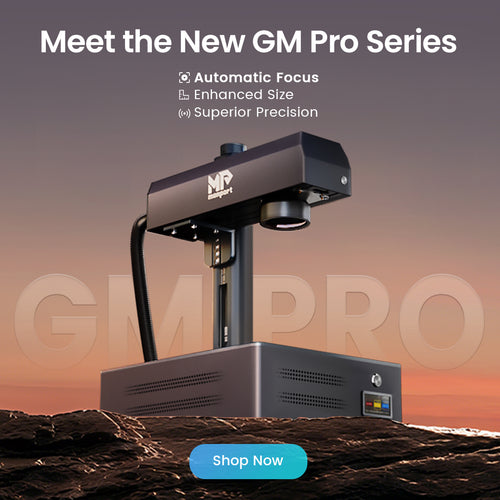


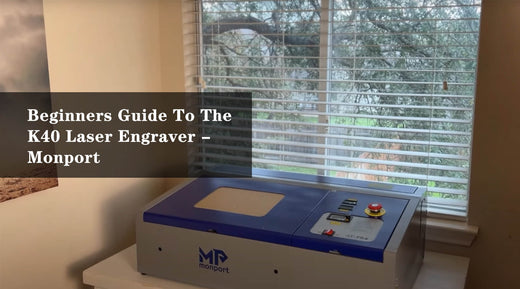
1 Comment
Does you machine work with an apple computer