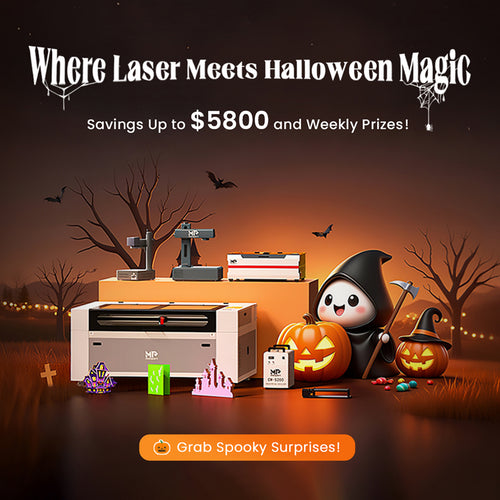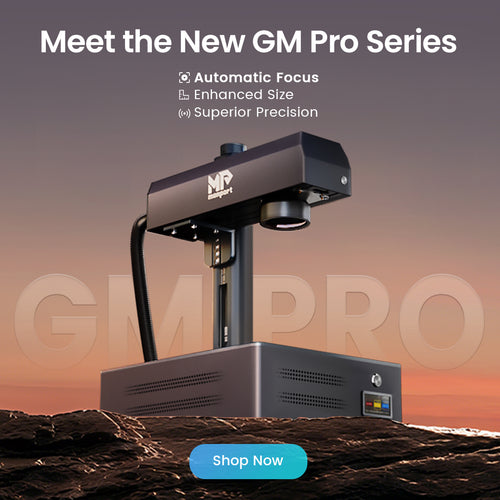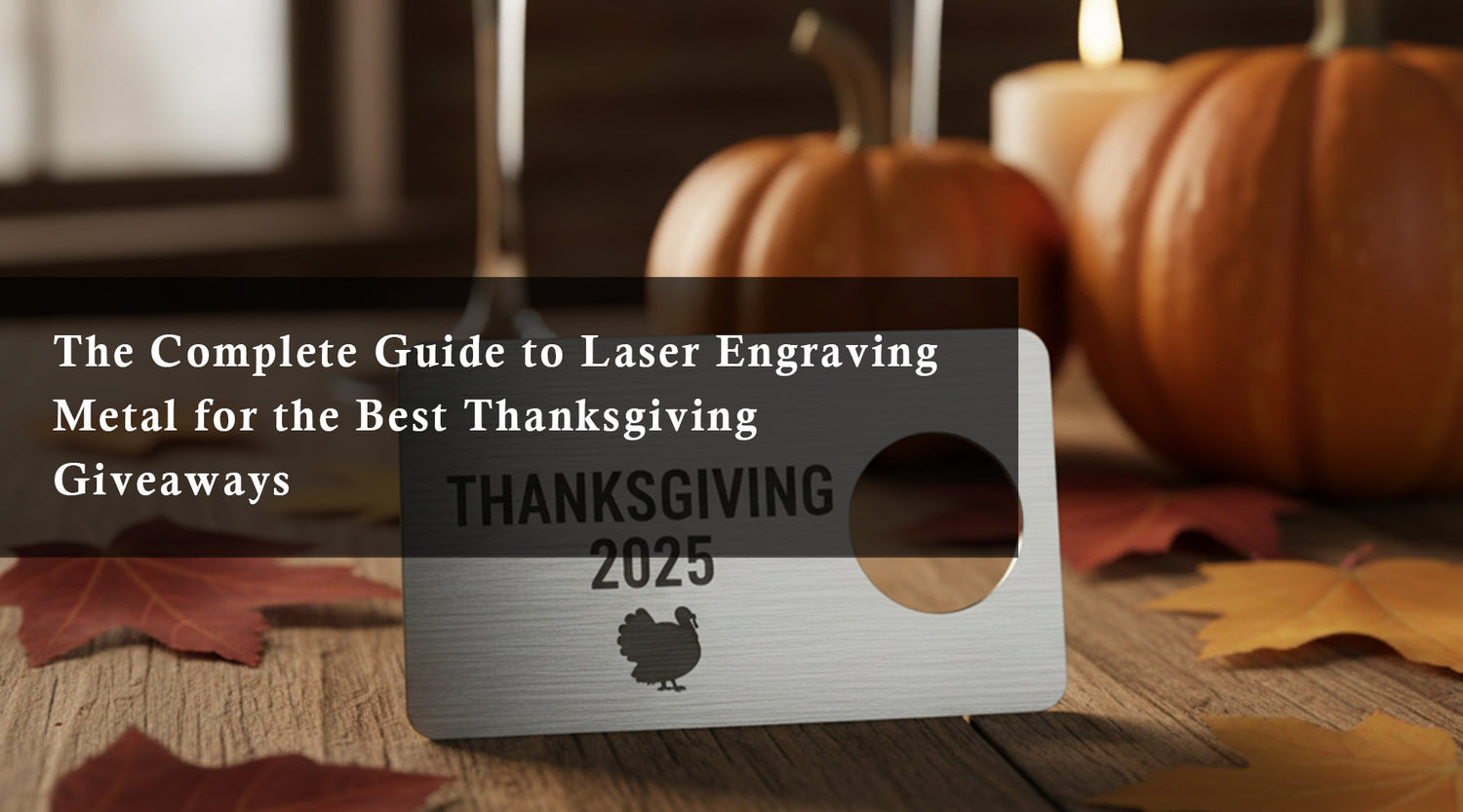In today's maker community, having a laser engraving cutting machine can revolutionize your creative process. Whether you're a hobbyist or a small business owner, a desktop laser engraver for wood offers precision and versatility, making it an invaluable tool for various projects. In this guide, we’ll explore the features and benefits of using such a machine, focusing on the Monport 40W Pro Lightburn-Supported CO2 Laser Engraver & Cutter.
Introduction to Laser Engraving Cutting Machines
Laser engraving and cutting machines use focused light beams to carve designs into materials or cut them with exceptional accuracy. The Monport 40W Pro is an excellent example, featuring a 40W CO2 laser capable of handling various materials, including wood, acrylic, leather, and more. Its compatibility with Lightburn software ensures precise control over your designs, making it ideal for both beginners and seasoned professionals.

Key Features of the Monport 40W Pro
1. High Precision and Efficiency
- 40W CO2 Laser: Provides enough power to cut through and engrave a wide range of materials.
- Lightburn Software: Offers comprehensive design tools and seamless control over the engraving process.
2. User-Friendly Design
- Desktop Size: Compact design suitable for home workshops or small studios.
- Air Assist: Keeps the laser lens clean and improves cutting quality by blowing away debris.
3. Versatile Applications
- Material Compatibility: Engrave and cut wood, acrylic, leather, fabric, and more.
- Multiple Uses: Ideal for custom gifts, signage, artwork, prototypes, and small-scale production.

Setting Up Your Desktop Laser Engraver for Wood
Setting up the Monport 40W Pro is straightforward. Follow these steps to get started:
Step-by-Step Setup Guide
-
Unboxing and Inspection
- Carefully unbox your laser engraver and check all components.
- Ensure the machine and accessories are intact and undamaged.
-
Positioning
- Place the machine on a stable, level surface with adequate ventilation.
- Ensure there is enough space around the machine for safe operation.
-
Connecting the Air Assist
- Attach the air pump to the laser engraver’s air assist port.
- Ensure the air hose is securely connected to avoid leaks.
-
Software Installation
- Download and install Lightburn software from the official website.
- Connect the laser engraver to your computer via USB and follow the setup instructions provided by the software.

Table: Setup Checklist
| Step | Description | Completed (✔) |
|---|---|---|
| Unboxing | Inspect all components for damage | |
| Positioning | Place machine on stable, ventilated surface | |
| Air Assist | Connect air pump securely | |
| Software | Install Lightburn and connect to the engraver |
Operating Your Laser Engraving Cutting Machine
Preparing Your Design
- Design Software: Use Lightburn to create or import your design. The software supports various file formats like AI, DXF, and SVG.
- Settings Configuration: Adjust the laser settings (speed, power, and number of passes) based on the material you're using.
Engraving and Cutting
- Material Placement: Secure your material on the machine bed, ensuring it's flat and aligned with the laser head.
- Focus Adjustment: Adjust the laser head to the correct focal distance for optimal cutting or engraving quality.
- Safety Check: Wear safety glasses, and ensure no flammable materials are nearby.
Engraving Process
- Preview the Job: Use the "Frame" feature in Lightburn to preview the engraving area.
- Start the Job: Click “Start” in the software to begin the engraving process.
- Monitor Progress: Keep an eye on the process, ready to pause or stop the machine if necessary.
Cutting Process
- Multiple Passes: For thicker materials, multiple passes at lower power settings can improve cut quality.
- Clean Edges: Use the air assist to achieve clean, precise cuts without scorching the material.

FAQs
What materials can the Monport 40W Pro engrave and cut?
The Monport 40W Pro can handle wood, acrylic, leather, fabric, paper, and certain types of rubber and plastic. It's essential to check material compatibility to avoid damage to the machine or hazardous fumes.
How do I maintain my laser engraver?
Regularly clean the laser lens, mirrors, and the machine bed. Check the air assist system and replace the air pump filter as needed. Software updates for Lightburn can enhance functionality and fix bugs.
Can I use other design software with the Monport 40W Pro?
While the Monport 40W Pro is optimized for Lightburn, you can use other design software to create your designs and import them into Lightburn for engraving or cutting.

Important Details
- Safety First: Always wear appropriate safety gear and never leave the machine unattended during operation.
- Ventilation: Ensure your workspace is well-ventilated to dissipate fumes and smoke generated during cutting or engraving.
- Regular Maintenance: Keep your machine clean and regularly inspect for wear and tear to ensure long-term performance.
Key Takeaways
- A laser engraving cutting machine like the Monport 40W Pro is a powerful tool for creative projects.
- The machine's desktop size makes it ideal for small workshops, offering versatility with various materials.
- Proper setup, operation, and maintenance are crucial for achieving the best results and extending the machine's lifespan.

Conclusion
Investing in a desktop laser engraver for wood such as the Monport 40W Pro can significantly enhance your crafting capabilities. Its precision, ease of use, and versatile applications make it an excellent choice for both beginners and experienced users. By following the setup and operational guidelines, you can unlock the full potential of this powerful machine and bring your creative visions to life.