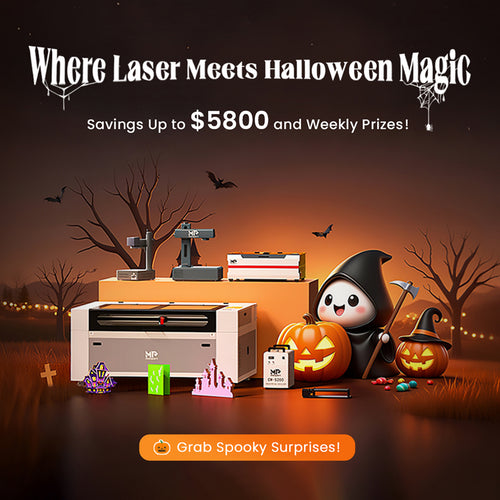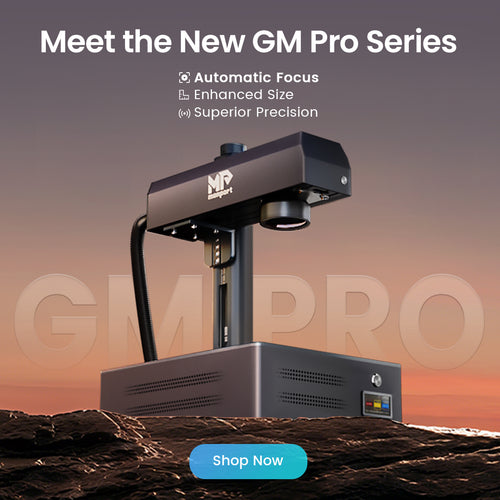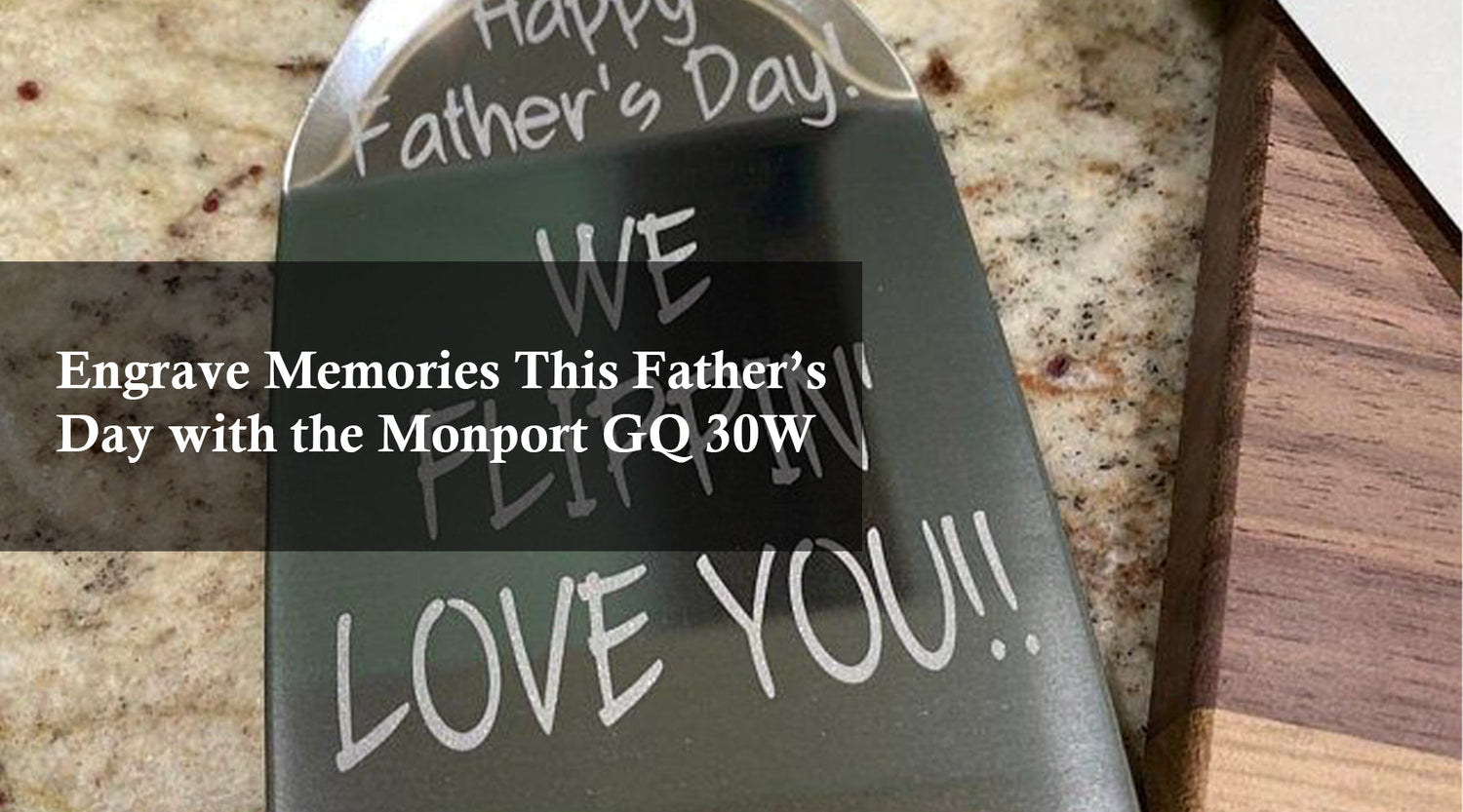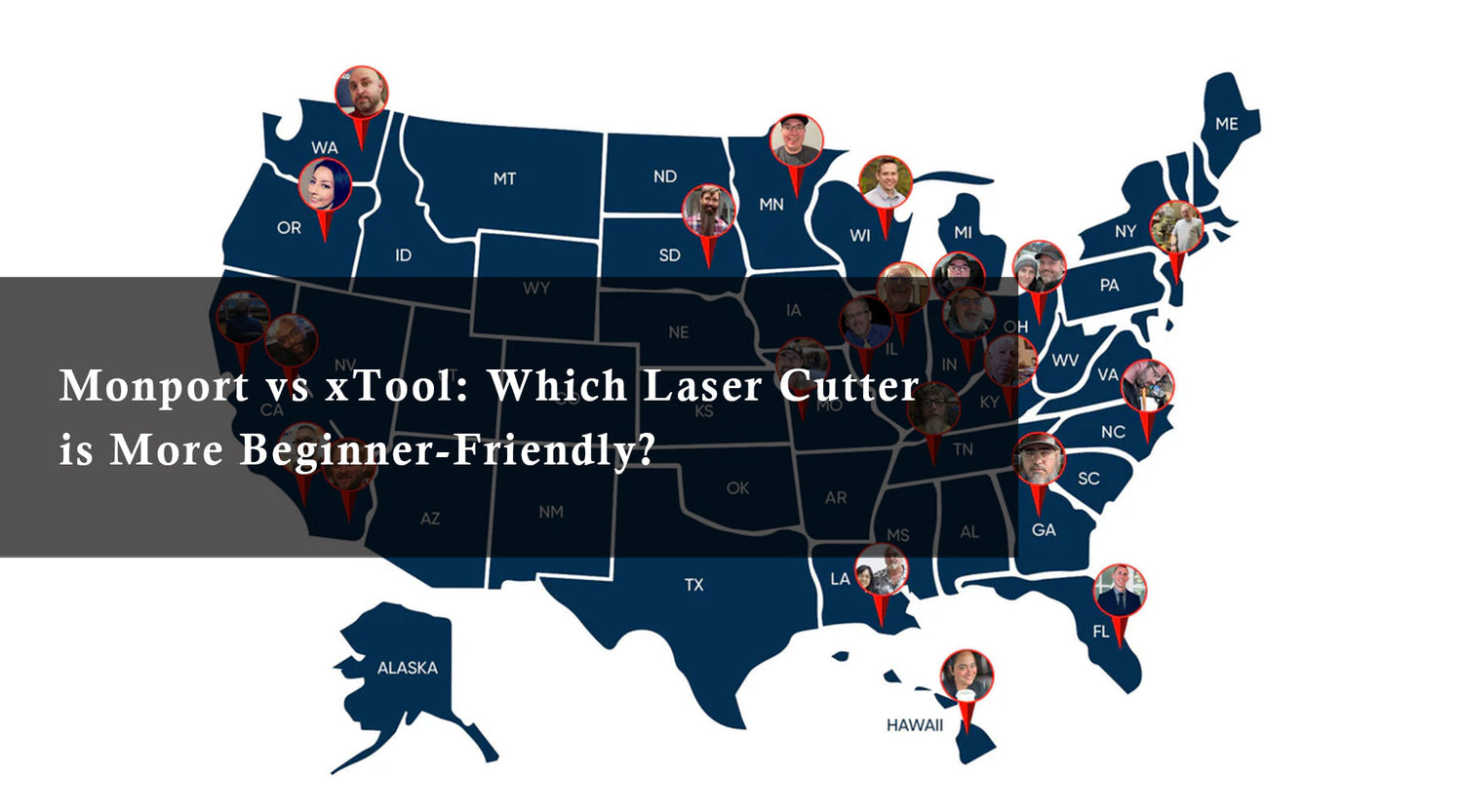Introduction
LightBurn has become a popular laser cutting software for its user-friendly interface, powerful features, and broad compatibility. But with options like OMTech and Monport laser cutters, a crucial question arises: What operating system is needed for OMTech LightBurn and Monport LightBurn?
This informative guide delves into the world of LightBurn compatibility for laser cutters, highlighting the OS requirements for both OMTech and Monport models. We'll explore the benefits of LightBurn and shed light on why Monport might be the ideal choice for your laser cutting needs.
Monport 40W Pro Lightburn-Supported with GCode License Key for Lightburn Software - 40W Pro
The Power of LightBurn Laser Cutting Software
LightBurn empowers creators and businesses with a comprehensive laser cutting software solution. It boasts a range of features designed to streamline the laser cutting process, including:

- Intuitive interface for easy design creation and editing
- Powerful laser control for precise cutting and engraving
- Compatibility with various file formats like DXF, DWG, SVG, and more
- Advanced features like dithering, gray-scale engraving, and path optimization
LightBurn's compatibility with numerous laser cutters makes it a versatile choice for makers and professionals alike. However, understanding specific OS requirements ensures smooth operation with your chosen machine.
What operating system is needed for OMTech LightBurn and Monport LightBurn?
Now, let's delve into the OS requirements for LightBurn compatibility with OMTech and Monport LightBurn laser cutters:
-
OMTech: While some OMTech fiber laser engravers advertise LightBurn compatibility, their primary software offering is EzCad2. LightBurn functionality with OMTech models might require additional setup and potentially work with limited features compared to its native support.
-
Monport: Monport laser cutters, like the popular 80W CO2 laser engraver, offer excellent compatibility with LightBurn on Windows, macOS, and Linux systems. This seamless integration allows you to leverage LightBurn's full potential for precise control and intricate design creation on various materials like wood, acrylic, and leather.
Why Choose Monport LightBurn Compatibility Laser?
Here's why Monport LightBurn might be the ideal choice for creators seeking a smooth LightBurn experience:

- Native LightBurn Support: Monport laser cutters are designed with LightBurn compatibility in mind. This ensures effortless setup and allows you to tap into LightBurn's full feature set right out of the box.
- Cross-Platform Compatibility: Monport's LightBurn compatibility extends to both Windows and macOS, offering flexibility for users regardless of their preferred operating system.
- Beyond LightBurn: While LightBurn shines for its user-friendliness, Monport LightBurn supported machines also offer compatibility with other software options like RDWorks, providing additional control possibilities.
- Monport License Key: For added security and functionality, Monport laser cutters come with a unique license keyand can be purchase separately that activates the full capabilities of LightBurn when used with your Monport machine.
Empowering Your Creativity: Beyond OS Compatibility
Choosing the right laser cutter goes beyond just OS compatibility. Here are some additional factors to consider when making your decision:
- Machine Features: Consider the laser power, working area, engraving speed, and supported materials that best suit your projects.
- Safety Features: Laser cutters require proper safety measures. Ensure your chosen model prioritizes safety features like fume extraction and emergency stop buttons.
- Customer Support: Reliable customer support is crucial for troubleshooting and maximizing your laser cutting experience.
Frequently Asked Questions (FAQ) about LightBurn Installation and Laser Setup

How to Install LightBurn
LightBurn installation is a straightforward process for both Windows and macOS. Here's a quick guide:
Windows:
- Download the appropriate installer (.exe).
- Double-click the downloaded file.
- Follow the on-screen instructions through the installation wizard.
- In some cases, you might need to check the "Install FTDI driver" option, particularly for Ruida and TopWisdom DSP controllers. This is a one-time step for initial installation.
- Once complete, locate the LightBurn icon on your desktop to launch the program.
macOS:
- Download the LightBurn DMG file.
- Double-click the downloaded DMG file to mount the disk image.
- Drag the LightBurn application icon from the mounted image to your Applications folder.
- For versions before 1.2.00, follow the additional steps below for macOS notarization bypass:
- Open a Finder window.
- Navigate to the Applications folder.
- Hold the Control key and click the LightBurn icon, then choose "Open" from the menu.
- When prompted, confirm that you want to open the application. This will create an exception for LightBurn in your launcher.
Important Note for Linux Users:
LightBurn offers official support for Ubuntu Linux versions 20.04 and 22.04. While some OMTech models might work with LightBurn on Linux, refer to the specific instructions provided by the manufacturer for optimal compatibility.
Here's a breakdown of the Linux installation process for LightBurn:
-
Using AppImage (Ubuntu 22.04 recommended): This method offers an easy setup process. Download the AppImage file, add the user to dialout and tty groups, ensure libfuse is installed, make the file executable, and double-click to run.
-
Using .run or .7z Installer (All Supported Ubuntu Versions):
-
Add User to Dialout and TTY Groups: Open a terminal and run the following command. Be sure to log out and log back in after running this command for the changes to take effect:
Bashsudo adduser $USER dialout && sudo adduser $USER tty -
Download the Installer: Download the Linux 64-bit version of LightBurn, either the .run file or the .7z file, from the LightBurn website.
-
Install LightBurn:
-
.run installer: Open your terminal and navigate (using the
cdcommand) to the directory where you downloaded the file. Then, run the following command:Bashbash ./LightBurn-Linux64-v*.run -
.7z installer:
- Extract the downloaded .7z archive using an archive manager like unzip or p7zip.
- Right-click on the "AppRun" file inside the extracted folder, select "Properties," go to the "Permissions" tab, and check the box next to "Allow executing file as program."
- Double-click the "AppRun" file to launch LightBurn.
-
-
Remember: After installing LightBurn using either method, it's crucial to log out and log back into your Linux session for the permission changes to take effect properly.
How to Add Your Laser to LightBurn
Before unleashing your creativity with LightBurn, you need to connect your Monport CO2 laser engraver and configure it within the software. Here's how:
-
Connect the Laser:
- Use a USB cable to connect your Monport laser directly to your computer.
- Alternatively, for advanced users, an Ethernet connection can be established.
- Launch LightBurn: Open the LightBurn software on your computer.
-
Configure Device Settings:
- If it's your first time using LightBurn, the software will automatically prompt you to set up your device.
- Click "Find My Laser" to allow LightBurn to automatically detect your connected Monport laser.
- If automatic detection fails, you can manually add your laser by clicking "Create Manually" and selecting the appropriate controller type.
- Specify Laser Type: LightBurn will ask if your laser is a GCode or DSP device. Choose the corresponding option based on your Monport model's specifications.
- Configure Device Origin: Define the home corner of your laser bed where the machine returns to when powered on or at startup. This ensures proper positioning for laser cutting tasks.
- Finalize Setup: Click "OK" on the Device page to complete the configuration process.
Troubleshooting Laser Detection Issues
If LightBurn struggles to find your laser automatically, consider these factors:
- Missing Drivers: If your Monport LightBurn laser came with dedicated software, install it even if you don't plan on using it. These programs sometimes include necessary drivers for proper communication with LightBurn.
- Conflicting Applications: Ensure no other laser control software like RDWorks, Easel, or LaserCAD is running in the background. Only one application can communicate with the laser at a time.
- Networked Devices: LightBurn cannot automatically configure networked lasers. You'll need to use the "Create Manually" option and follow the on-screen instructions.
- Marlin Controllers: For Marlin-based controllers, the manual configuration route is recommended due to their specific baud rates and setup requirements.
By following these steps and troubleshooting tips, you should be able to successfully install LightBurn and connect your Monport CO2 laser engraver, allowing you to embark on your laser cutting adventures.
Conclusion: The Perfect Match for Your Laser Cutting Journey
By understanding LightBurn's OS compatibility with laser cutters like OMTech and Monport, you can make an informed decision. Monport LightBurn support, cross-platform compatibility, and focus on safety make it a compelling option for creators seeking a seamless and versatile laser cutting experience.
Remember, the ideal laser cutter is one that aligns with your specific needs and operating system preferences. Explore the features offered by OMTech and Monport, and choose the machine that best empowers you to bring your creative laser cutting visions to life.