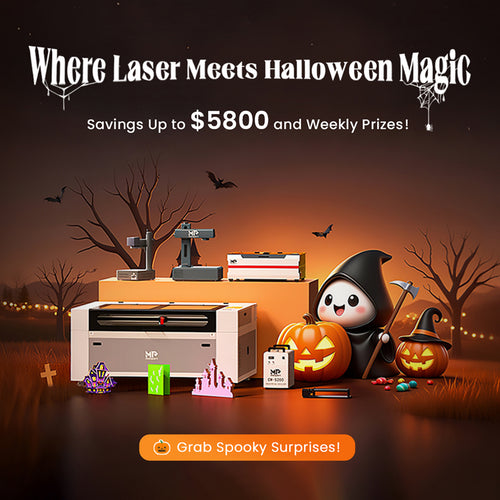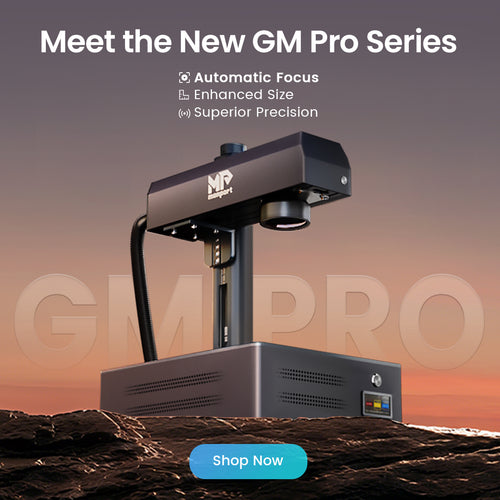The holiday season is the perfect time to unleash your creativity and make personalized simple Christmas decorations that add a unique touch to your home. One of the best tools for this purpose is a laser engraver. In this guide, we’ll explore how to use a laser engraver effectively and showcase some simple Christmas decorations you can create with the Monport 80W CO2 Laser Engraver & Cutter.
Monport 80W CO2 Laser Engraver & Cutter (36" x 24") with FDA Approved
Getting Started with Your Laser Engraver
Before we dive into the fun part of crafting Christmas decorations, let’s familiarize ourselves with the Monport 80W CO2 Laser Engraver. This machine is known for its precision, speed, and user-friendly features, making it ideal for both beginners and experienced users.
Key Features of the Monport 80W CO2 Laser Engraver
-
Fireproof Viewing Window: The viewing window is made from special fire-resistant polyester with iron frames, reducing fire risks associated with laser operations.
-
Enclosed Aeronautical Aluminum Rail: This feature ensures efficient power transmission and reduces smoke and debris, extending the lifespan of the rail units.
-
Laser Protective Glasses: Included with the machine, these glasses protect your eyes from harmful radiation emitted by the laser.
-
Ruida Digital Controller: Compatible with various design software like LightBurn and AutoCAD, this controller allows for precise adjustments of power and speed.
-
High Speed and Resolution: With engraving speeds up to 600 mm/s and a resolution of up to 4500 dpi, you can create intricate designs quickly and efficiently.
-
Built-in Air Assist: This system helps maintain engraving precision by clearing debris and heat from the engraving surface.
-
Automatic Safety Sensor: This ensures safe operation by stopping the machine if necessary, even if the window cover is closed.
How to Use a Laser Engraver
Now that you’re familiar with the features, let’s look at how to use a laser engraver for your Christmas projects.
Step 1: Design Your Simple Christmas Decoration
Using design software like LightBurn or CorelDRAW, create or import your Christmas-themed designs. You can opt for simple decorations like ornaments, gift tags, or signs with festive messages. If you’re unsure where to start, many online resources offer free templates specifically for Christmas designs.
Step 2: Prepare Your Materials

Choose suitable materials for your decorations. The Monport 80W CO2 Laser Engraver works well with wood, acrylic, and leather. For simple Christmas decorations, consider using plywood or acrylic sheets, as they are durable and provide excellent engraving results.
Step 3: Set Up the Laser Engraver
- Power On: Connect the machine to a power source and turn it on.
- Connect to PC: Use the USB or Ethernet ports to connect the engraver to your computer.
- Focus the Laser: Use the autofocus feature to ensure the laser is perfectly focused for engraving.
Step 4: Upload Your Design
Load your Christmas design into the engraving software. Make sure to adjust the settings for engraving speed and power based on the material you are using. The Ruida controller allows you to fine-tune these settings easily.

-
Wood:
- Engraving Power: 30-50%
- Cutting Power: 70-100%
- Speed: 300-400 mm/s (engraving), 10-20 mm/s (cutting)
-
Acrylic:
- Engraving Power: 25-40%
- Cutting Power: 60-100%
- Speed: 300-600 mm/s (engraving), 10-15 mm/s (cutting)
-
Leather:
- Engraving Power: 20-30%
- Cutting Power: 60-80%
- Speed: 300 mm/s (engraving), 5-10 mm/s (cutting)
-
Cardboard:
- Engraving Power: 20-30%
- Cutting Power: 40-60%
- Speed: 400-600 mm/s (engraving), 5-10 mm/s (cutting)
These settings can vary based on the thickness of the material and the specific design, so it’s always a good idea to do a test run.
Step 5: Start Engraving
Once you’re satisfied with the design and settings, you can start the engraving process. The Monport 80W CO2 Laser Engraver will use its high-speed capabilities to carve out your design with precision.
Simple Christmas Decoration Ideas

1. Personalized Holiday Ornaments: Engrave names or special messages on wooden discs or acrylic shapes to create unique ornaments for your tree.

2. Festive Signs: Create charming holiday signs that say “Merry Christmas” or “Welcome” to hang outside your door.

3. Gift Tags: Design custom gift tags that match your wrapping paper, adding a personal touch to your presents.

4. Table Centerpieces: Engrave holiday-themed designs on wooden, glass, or acrylic bases for stunning table decorations.
Troubleshooting Common Issues
While using a laser engraver, you may encounter some common issues. Here are a few troubleshooting tips:
- Uneven Engraving: Check the focus setting and ensure the material is flat against the engraving bed.
- Poor Quality Cuts: Adjust the speed and power settings for the material type you’re using.
- Software Connectivity Issues: Ensure that the software is up to date and that the engraver is properly connected to your computer.
Conclusion
Creating simple Christmas decorations with a laser engraver can be a fun and rewarding experience. By following this guide on how to use a laser engraver, you can make beautiful, personalized items that will enhance your holiday celebrations. The Monport 80W CO2 Laser Engraver is a powerful tool that empowers you to turn your creative ideas into reality. So, gather your materials, unleash your creativity, and enjoy the process of crafting unique holiday decorations!