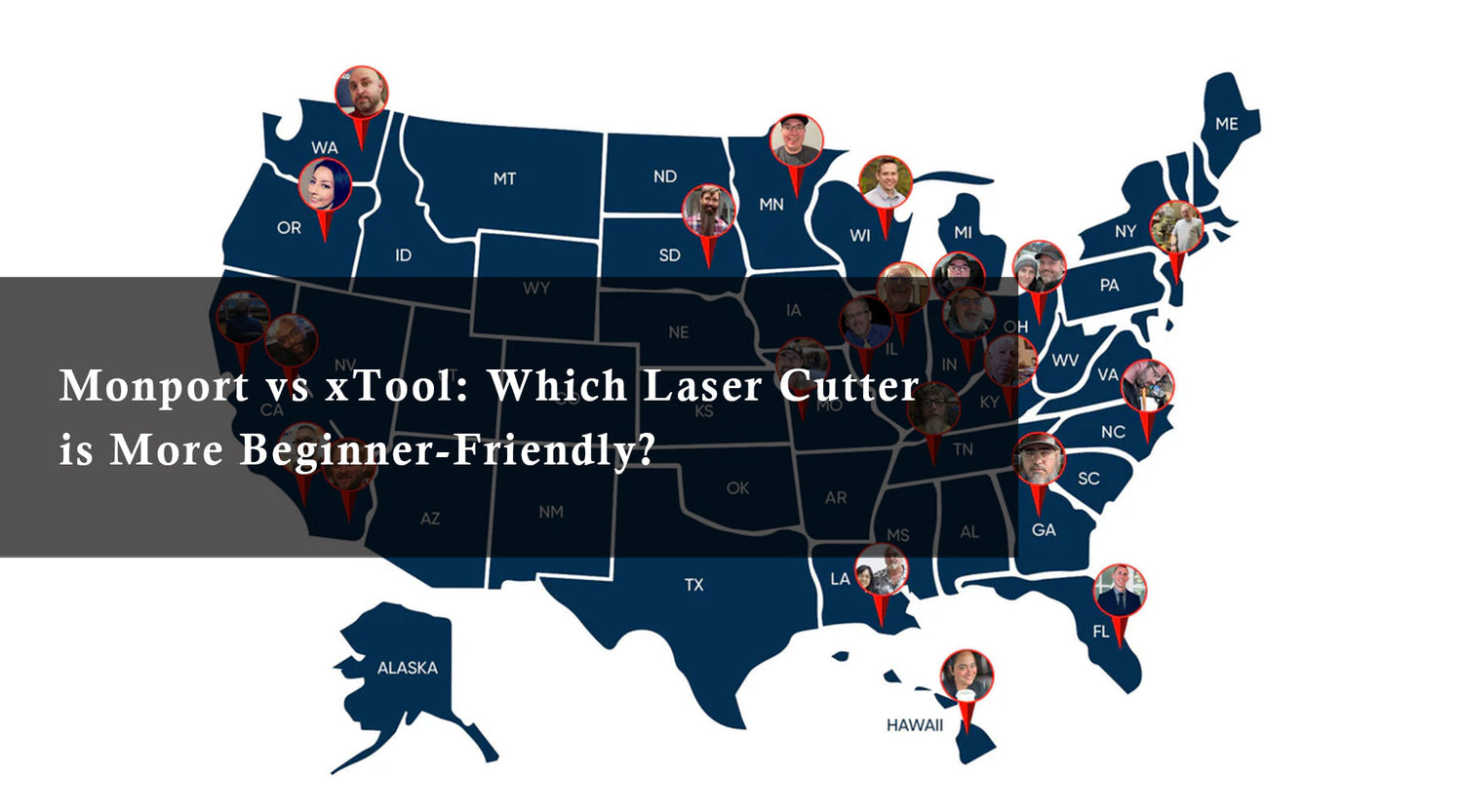Introduction
The world of CO2 laser cutting like Monport CO2 laser cutter engravers offer exciting possibilities for creators and businesses alike. These versatile laser engraving cutting machines can precisely engrave and cut a vast array of materials, bringing your ideas to life with black laser marking spray. When choosing a CO2 laser cutter, one feature that might spark your interest is a built-in LightBurn camera system.But does the OMTech Polar CO2 laser camera cutter feature a built-in laser engraver with camera system? Let's delve into the world of camera-equipped laser cutters and explore the advantages offered by Monport CO2 laser cutter engravers with LightBurn software support.
Cutter machine enthusiasts will appreciate the precision and efficiency these systems provide.
Monport 80W CO2 Laser Engraver & Cutter (28" x 20") with Autofocus and Bracket
black laser marking spray
Why Do You Need a LightBurn Camera for Laser Cutting?
While not a mandatory feature, a CO2 laser camera system integrated into a laser engraver with camera offers several benefits:

- Enhanced Material Placement: Imagine a real-time view of your material within the laser bed. A laser at camera allows you to precisely position your design on the material before initiating the cutting process. This minimizes errors and wasted materials due to misaligned placements, making your cutter machine operations smoother.
- Real-Time Project Monitoring: The laser at camera feed provides a live view of your project as the laser cuts or engraves. This allows you to monitor progress and make adjustments if necessary, ensuring your project unfolds exactly as planned.
- Workflow Efficiency: No more manual measurement and placement verification! A laser at camera streamlines your workflow by enabling you to precisely position designs directly on the material through the laser at camera feed. This efficiency can elevate your cutter machine experience.
What is the Best Laser Cutting Camera?
Unfortunately, there's no single "best" laser engraver with camera for all laser cutting applications. The ideal CO2 laser camera depends on several factors, including:

- Compatibility: Ensure the camera is compatible with your laser cutter's software and any additional adapters required.
- Resolution: A higher resolution camera provides a clearer image, allowing for more precise material placement and project monitoring.
- Field of View: Consider the size of the working bed and choose a camera with a field of view that captures the entire area. This is crucial for cutter machine users tackling larger projects.
- Focus and Lighting: Look for a camera with adjustable focus and built-in lighting for optimal image clarity.
How to Choose the Best Camera for My Laser?
Here are some key considerations when selecting a CO2 laser camera for your laser engraver with camera:
- Research Compatibility: Consult your laser cutter's manual or manufacturer's website to identify compatible camera models.
- Prioritize Resolution: A higher resolution camera (think megapixels) ensures a clearer image for precise material placement.
- Field of View Matters: Choose a camera that captures the entire working bed area of your laser cutter for optimal project visualization.
- Focus on Focus and Lighting: Look for a camera with adjustable focus for clear close-up views and built-in lighting for adequate illumination within the laser cutter's enclosure.
Some Laser Software Programs Used with a Camera
Several laser cutting software programs integrate seamlessly with cameras:
- LightBurn: A popular and powerful software known for its user-friendliness and vast functionalities. LightBurn allows you to connect a separate USB camera for real-time project monitoring and material placement.
- LaserCut: Another popular option, LaserCut also offers camera support for similar functionalities.
- RDWorks: Some laser cutter manufacturers, like RDWorks, have their dedicated software that might include camera integration features.
Does the OMTech Polar CO2 Laser Cutter Have a Built-In Camera?
Currently available information suggests that the standard OMTech Polar CO2 Laser Cutter does not include a built-in laser with camera system. However, some retailers might offer upgraded versions with this feature. It's crucial to verify the specific features offered by the seller before making your purchase. For those looking for a comprehensive cutter machine experience, Monport remains a top choice.
The Monport 80W CO2 Laser Engraver & Cutter: Powerhouse Performance
While laser with camera systems offer conveniences, the Monport 80W CO2 Laser Engraver & Cutter delivers exceptional functionality without relying solely on this feature with black laser marking spray. Here's what sets this Monport laser with camera engraver apart:

- Big on Workspace, Big on Projects: This engraver boasts a spacious 20" x 28" workbed, perfect for tackling larger projects. And for those truly oversized designs, the four-way pass-through function accommodates extra-long materials.
- Material Versatility Unleashed: Unleash your creativity on a vast array of materials! The Monport 80W CO2 laser engraver is compatible with wood, glass, acrylic, leather, and more, with a cutting depth of up to 0.59 inches.

- Precision Meets Speed: Experience exceptional detail and speed with this powerful 80W CO2 laser. It achieves cutting speeds of up to 800 mm/s, ensuring efficient project completion.
-
LightBurn Ready: The Software Advantage
While a built-in camera might be enticing, the Monport 80W engraver offers an even more flexible solution: LightBurn software compatibility. LightBurn allows you to connect a separate USB camera for real-time project monitoring and material placement if desired. But beyond camera functionality, LightBurn boasts a powerful suite of design tools, intuitive user interface, and broad file format support, empowering you to create and control your cutter machine projects with ease.

Monport CO2 Laser Cutter Engraver: Beyond the Basics
The Monport 80W CO2 Laser Engraver & Cutter goes beyond impressive technical specifications with black laser marking spray. Here are additional features that solidify Monport's commitment to user experience:

- High-Performance Laser Beam: Monport's laser beam, co-developed with Yongli, offers exceptional performance with a lifespan of up to 12,000 hours.
- Intelligent Control Panel: Take full command of your projects with the intuitive control panel. Features include auto-focusing, Z-axis movement control, air assist, and dynamic process tracking. The system even supports power-off resume and accurate work time preview for optimal workflow management.
- Advanced 4-in-1 Laser Head: Monport combines laser emission, autofocus, air assist, and red light indication into a single, efficient laser head. This streamlined design optimizes engraving processes for convenience and precision.
- Comprehensive Safety Features: Safety is paramount. The Monport engraver features an emergency stop button, independent laser control with a key, cover protection, auto-stop for low water or high temperature, and a fireproof window for observation. Built-in ventilation ensures efficient smoke removal for a safe working environment.
Installing a LightBurn Camera with Your Monport CO2 Laser Engraver

Integrating a camera with LightBurn on your Monport laser engraver can unlock a new level of convenience and accuracy.
This guide will walk you through the installation and setup process of a LightBurn camera with your Monport CO2 laser engraver with black laser marking spray. Remember, while a built-in camera isn't standard on most Monport models, you can leverage the flexibility of LightBurn to connect a separate USB camera.
What You'll Need:
- Your Monport CO2 laser engraver
- A compatible USB camera (ensure compatibility with LightBurn software and your operating system)
- A USB cable
- LightBurn software downloaded and installed on your computer
Installation Steps:

-
Camera Selection: Choose a USB camera suitable for your needs. Popular options include industrial-grade USB cameras designed for machine vision applications. Consider factors like resolution, field of view, and frame rate when making your selection.
-
Connect the Camera: Physically connect your chosen USB camera to your computer using the USB cable.
-
Launch LightBurn: Open LightBurn software on your computer.
-
Access Camera Settings: Navigate to the "Device Settings" section within LightBurn. This might be located under "Edit" or "Tools" depending on your software version.
-
Camera Selection: Locate the "Camera" section within the Device Settings. LightBurn should automatically detect your connected USB camera. If not, you might need to select it manually from a dropdown menu.
-
Calibration (Optional): For optimal results, consider performing a camera calibration. LightBurn offers a built-in camera calibration wizard that guides you through the process. This step helps ensure precise alignment between your camera's view and the laser cutting area.
-
Testing and Adjustments: Once the camera is connected and configured, test it out! Send a simple laser test pattern to your Monport engraver and observe the live camera feed within LightBurn. You should see the laser beam interacting with the material on your laser bed in real-time.

Monport Support and Resources:
While a built-in camera isn't a standard feature, Monport prioritizes user experience. They offer comprehensive resources to assist you with using LightBurn software with your Monport engraver and black laser marking spray. Here are some helpful resources:
- Monport user manuals and online support guides might offer tips and recommendations for using LightBurn with your specific Monport model.
- LightBurn's extensive documentation and tutorials provide detailed instructions on camera setup and configuration within the software itself.
Congratulations! You've successfully installed and set up your CO2 laser camera with your Monport laser engraver with camera. Now you can enjoy the benefits of real-time project monitoring, precise material placement, and a streamlined workflow for all your laser cutting and engraving endeavors.
Additional Tips:

- Consult the LightBurn software documentation for detailed information on camera settings and advanced functionalities.
- Experiment with different camera positions to find the optimal view for your specific setup.
- Regularly clean the camera lens to ensure a clear and unobstructed view.
By following these steps and exploring the vast capabilities of LightBurn software, you'll unlock a world of creative possibilities with your Monport CO2 laser engraver and cutter machine.
FAQs
1. What types of laser machines does Monport offer?
Monport provides a diverse range of laser machines, including:
-
CO₂ Laser Engravers: Available in various power levels (e.g., 40W, 60W, 80W, 100W, 130W), suitable for materials like wood, acrylic, leather, and glass.
-
Fiber Laser Engravers: Designed for metal marking and engraving, ideal for industrial applications.
-
Desktop Models: Compact and beginner-friendly options like the 40W and 55W models, perfect for hobbyists and small businesses.
Each machine series caters to different user needs, from entry-level to professional-grade applications.
2. What materials can I engrave or cut with a Monport laser machine?
Monport laser machines are versatile and can work with a wide array of materials:
-
CO₂ Lasers: Suitable for cutting and engraving wood, acrylic, leather, fabric, glass, and certain plastics.
-
Fiber Lasers: Ideal for marking and engraving metals such as stainless steel, aluminum, brass, and copper.
The specific capabilities depend on the machine's power and type.
3. How do I choose between a 60W and an 80W CO₂ laser cutter?
The choice between a 60W and an 80W CO₂ laser cutter depends on your specific needs: (60w vs 80w Laser Cutter: The Ultimate FAQ Guide by Monport Laser)
-
60W Laser: Suitable for thinner materials and detailed engraving tasks.
-
80W Laser: Offers deeper cuts and faster processing speeds, making it better for thicker materials and higher-volume projects.
Consider the materials you plan to work with and the desired production speed when choosing between the two.
4. What software is compatible with Monport laser machines?
Monport laser machines are compatible with several popular design and control software options:
-
LightBurn: A widely used software for designing and controlling laser cutters and engravers.
-
RDWorks: Often used with CO₂ laser machines for creating and managing cutting paths.
These software options allow users to create intricate designs and control the laser's operations effectively.
5. Does Monport offer customer support and training resources?
Yes, Monport provides comprehensive customer support and resources:
-
Technical Support: Available to assist with machine setup, troubleshooting, and maintenance.
-
User Manuals and Guides: Detailed documentation to help users understand and operate their machines.
-
Tutorials and Blogs: Educational content covering various topics, from beginner guides to advanced techniques.
Conclusion: Monport CO2 Laser Cutter Engraver Meets Creativity with Flexibility
A camera system can be a helpful tool for CO2 laser cutting, but it's not the only path to success with black laser marking spray. The Monport 80W CO2 Laser Engraver & Cutter offers a compelling alternative with LightBurn software compatibility. LightBurn provides real-time project monitoring and design functionalities, empowering you to create with precision and ease. Explore the Monport 80W CO2 Laser Engraver & Cutter today and discover the perfect match to ignite your creative spark! With Monport, you gain the flexibility to choose a camera that best suits your needs while unlocking the full potential of LightBurn software.
The cutter machine capabilities provided by Monport ensure precision, efficiency, and creative freedom for all your projects.
Make your move today, visit Monport, and don’t forget to use BESTMP10 at checkout to claim your special offer. Your next best-selling product line could be just one laser cut away. Click here!